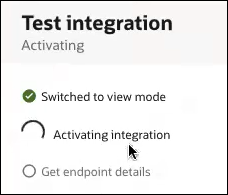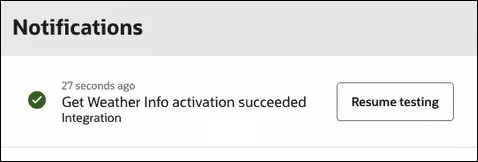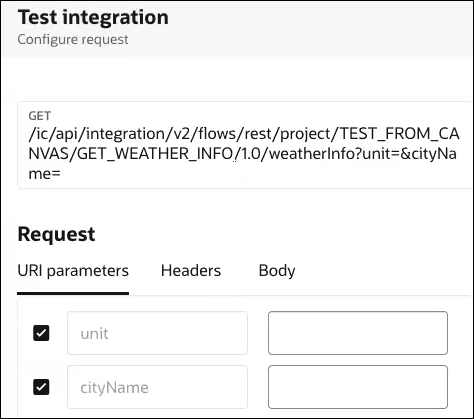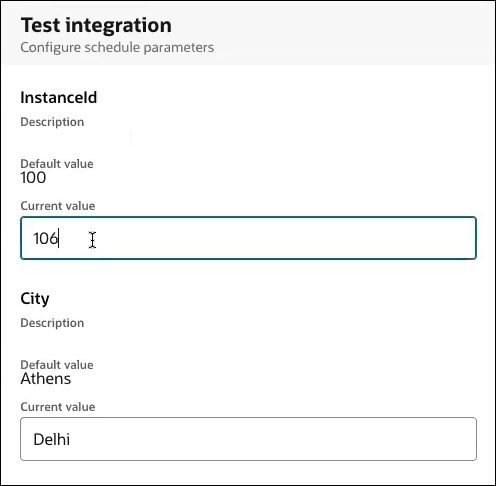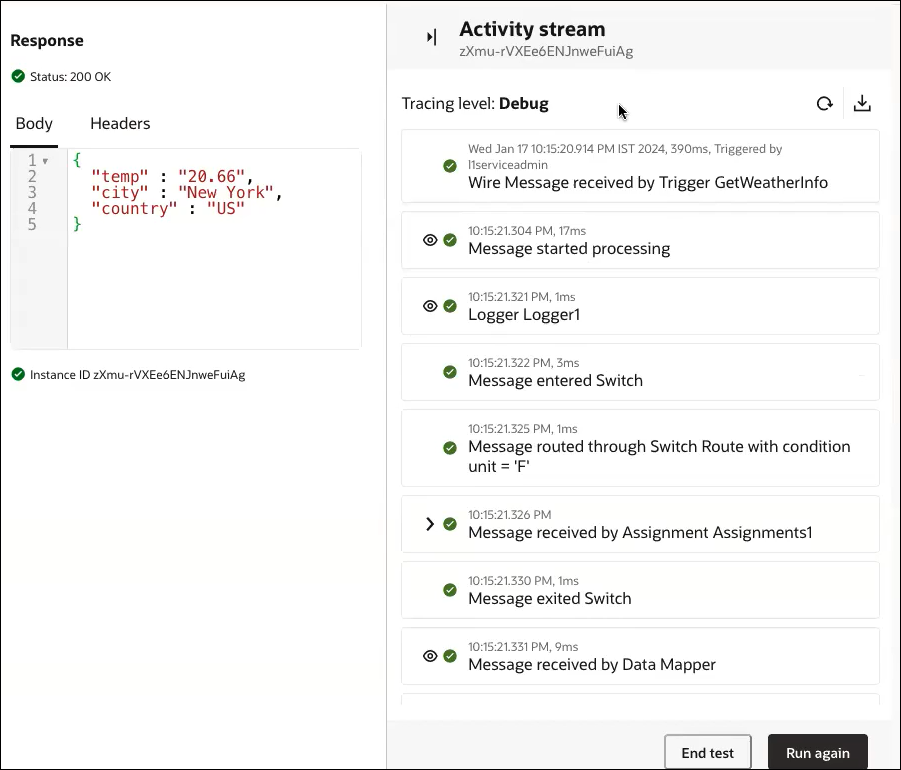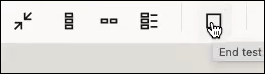Test Integrations from Inside the Integration Canvas
You can test REST Adapter trigger connection-based integrations and scheduled integrations from inside the integration canvas in Oracle Integration.
This capability lets you automatically activate your integration with the tracing level set to debug and specify request details from the Run integration panel inside the integration canvas.
This capability simplifies integration testing and
eliminates the need to exit the canvas, manually activate the
integration, set the tracing level, select
Run from the
Actions
![]() menu, and specify the request details as separate
steps.
menu, and specify the request details as separate
steps.