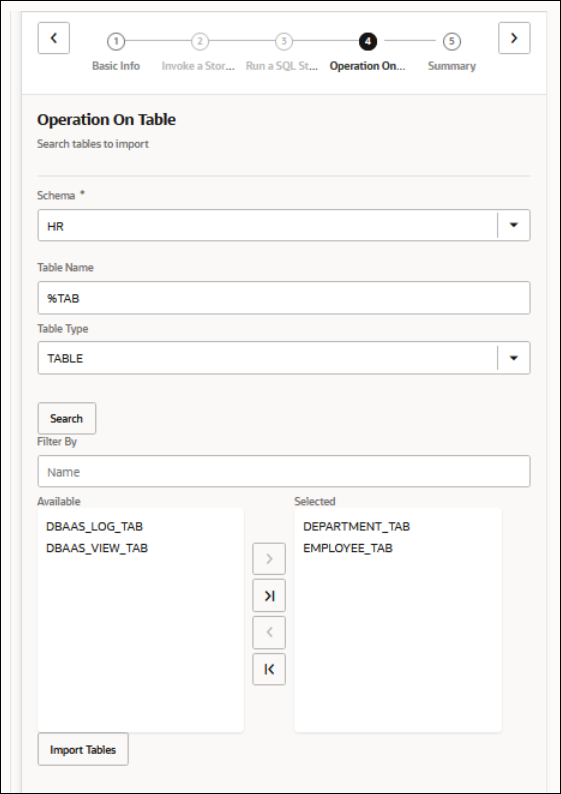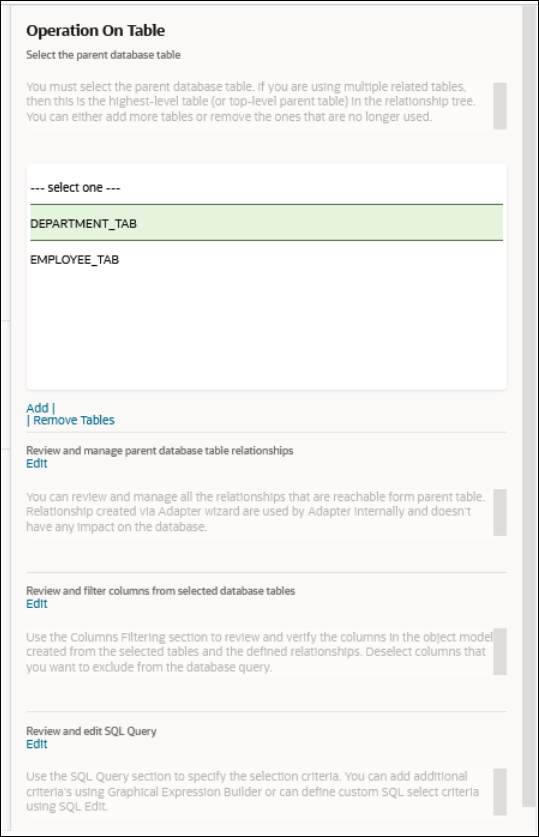Define a Select Operation on Database Tables
You can define a SELECT operation to perform against database tables. This section provides a high level overview of creating an integration in which a Microsoft SQL Server
Adapter is configured as an invoke connection to retrieve table records from the Microsoft SQL Server.
To define a
SELECT operation on database tables: