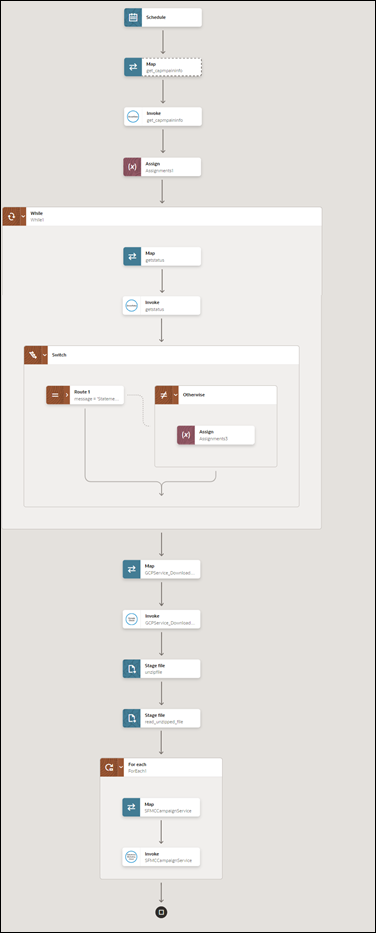Export Bulk Campaign Data from Snowflake to Salesforce Marketing Cloud Through GCP Storage
You can export bulk campaign data from Snowflake to Salesforce Marketing Cloud using Google Cloud Platform (GCP) storage.
The integration process begins with the Snowflake Adapter extracting files from the Snowflake database and placing the bulk data into a designated storage bucket within the Google Cloud Platform. Subsequently, the GCP Storage Adapter retrieves these files from the Google Cloud Platform storage. Finally, the Salesforce Marketing Cloud Adapter operates on the extracted file content from stage, reads, and processes the messages before transmitting them to the Salesforce Marketing Cloud.
To perform these operations, you must create the Snowflake Adapter, GCP Storage Adapter, and Salesforce Marketing Cloud Adapter connections in Oracle Integration. This implementation pattern provides an overview of the steps.