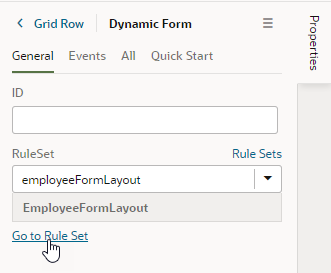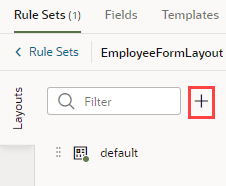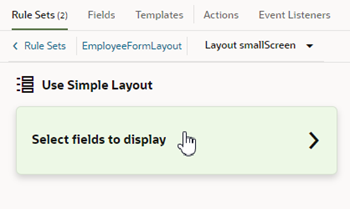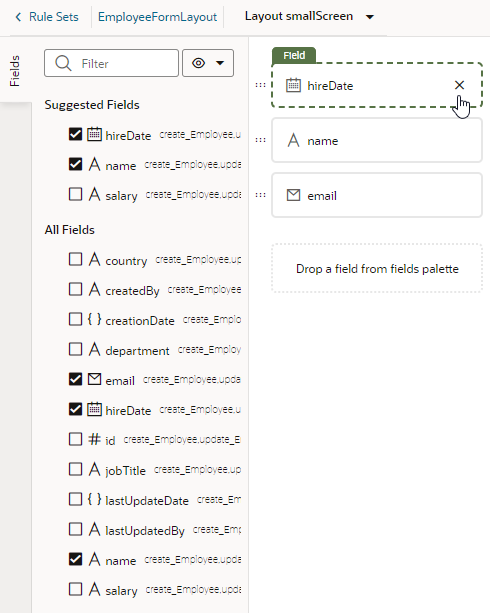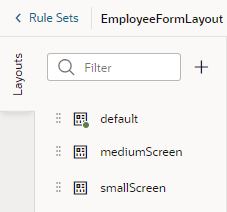Create a Layout for a Dynamic Table or Form
A layout defines the fields that are displayed in a dynamic component at runtime. You create and configure the layouts for a component's rule set in the Layouts' Rule Sets tab.
You can create multiple layouts for a single component, but only the layout associated with the rule that is found to be true first is the one applied to the component. For example, you might have three layouts that show different fields in a dynamic form based on a device's screen size. At runtime, the rules associated with the component are evaluated in the order they appear to see if the conditions set in that rule are met. If the condition is true—say, the current device's screen size is small—then the layout you selected for that rule is applied to the component and the user will only see the fields he needs in the form.
The fields you can display in a layout are determined by the fields available in the artifact's data source, say, a business object that has five fields. You can choose which of these five fields that you want to display in the dynamic component—and the order in which they should appear—but you can't include fields from other data sources.
To create a new layout:
After a layout is created, you can include it in a display logic rule. You can use the same layout in multiple logic rules.