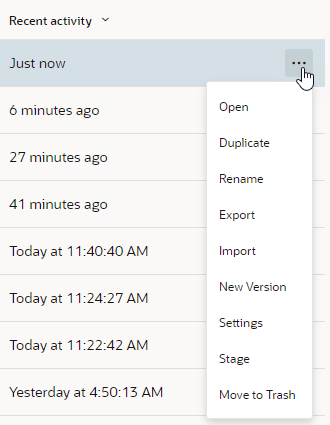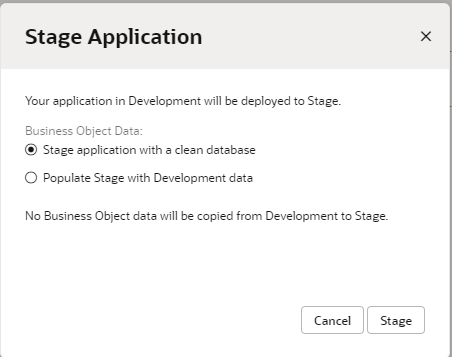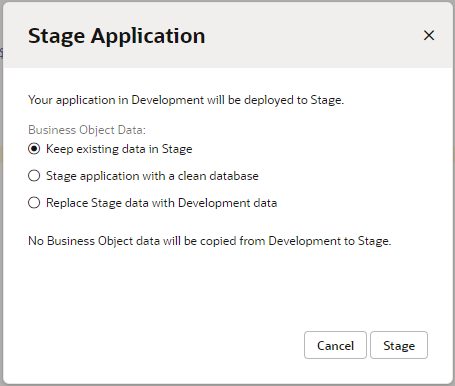Stage a Visual Application
You can stage unpublished versions of your application at any time from the Home page or from the main menu.
Staging your application enables you to test each update to confirm that it behaves as you expect and that no problems have been introduced, for example, when you add new features or change your data model. You can distribute the URL of the staged application to team members who can help you test and provide feedback. The URL of a staged application is not the same as the URL of the app preview that is opened using the Preview button in the Designer. You can't share the URL of the app preview with other team members.
Note:
If you want other users (including admins) to edit an app or perform operations such as staging, they must be added to the app as a team member (see Add Team Members).To stage your application:
On the Home page you can see the status of each version of your application. You can continue to update and stage versions until you are ready to publish. Click Stage in the Status column and click the link to open the staged application in your browser.
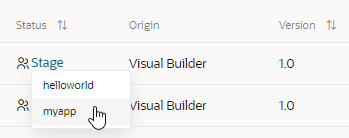
Description of the illustration homepage-stage-open.png
Alternatively, when a staged visual application is open in the Designer, you can select Open Stage Application from the visual application's Menu in the toolbar.
Make a note of the URL of the running staged application. You can share this URL with team members.