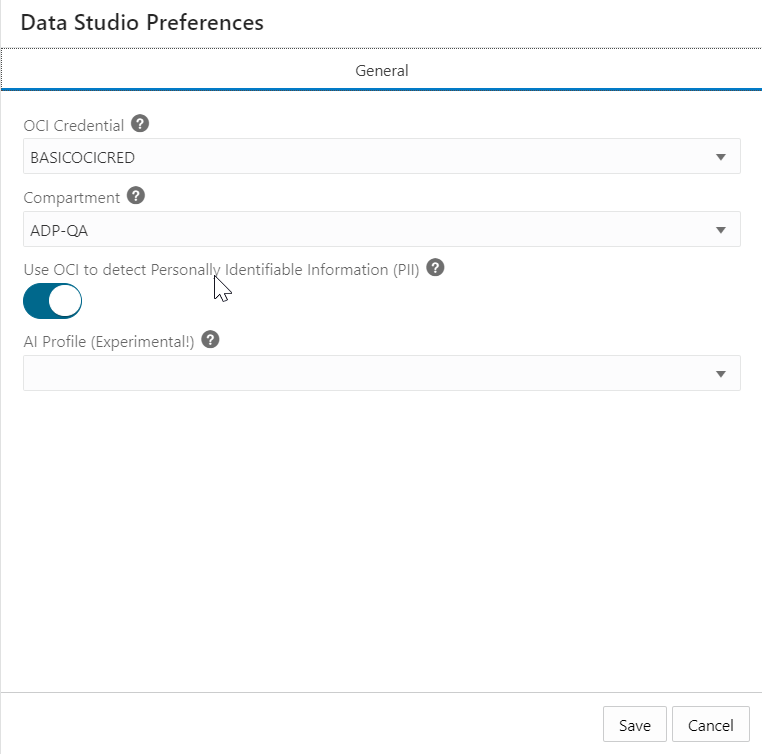Data Studio Preferences
This topic explains the Data Studio Preferences setting on the Load Data, Link Data and the Connections page under Data Load.
This setting on the Load Data, Link Data and the Connections page enables you to select this data during the load. This setting sets a variety of general preferences and defines the data you can load.
To set the Data Studio Preferences:
- Select the Data Studio Preferences icon
in the top-right corner of the data load page to view the Data Studio Preferences wizard and access this feature. - In the General tab of the Data Studio Preferences screen, select the OCI Credential from the drop-down. See Create Oracle Cloud Infrastructure Native Credentials to refer to the steps you need to follow to establish cloud storage connection from Data Studio to Oracle Cloud Infrastructure (OCI) Object service. You will use this credential to access various OCI services such as OCI languages, Identity, and storage Buckets. Any bucket in the default compartment you set in this wizard automatically appears in the list on the load from cloud storage page. The Data Load tool uses the OCI Credential to list compartments, call the OCI Language PII API, list buckets for data load from cloud Store, and list buckets when creating a Cloud Storage Link. You can access your buckets without explicitly creating a cloud storage link.
- Select your root compartment from the Compartment drop-down which lists the buckets in the Object Storage compartment.
- Select Use OCI to detect Personally Identifiable Information (PII) to warn you about loading private and sensitive data such as your name, date of birth, social security number, and email address.
Note:
The Data Preferences feature provides a facility for you to mask sensitive information before it is loaded into the tool. You will receive a warning notification that informs you when you are loading sensitive data into the tool. You can review the data and upload it into the tool. - Select AI Profile (Experimental) from the drop-down to use this AI profile for facilitating and configuring the translation of natural language prompts to SQL statements. If you have Select AI set up using either OpenAI or Cohere, you can enhance your data by loading small reference data tables that are generated by large language models. Try out the suggested prompts, or come up with your own to generate data to load into the autonomous database.
- Click Save to save the current preferences once all the settings are complete.
Parent topic: The Data Load Page