- Building Sites with Oracle Content Management
- Creating and Editing Sites
- Use Built-In Components
- Other Components
- Articles
Articles
You can add an article to your site, which combines the components of a headline, paragraph, and image in one easy-to-use component.
- Navigate to the page you want to edit and make sure that
 is set to Edit.
is set to Edit. - Add the component to the page.
- Click in the different areas of the component to add text. You add content to the article headline and a sub-head below that. Then you can add the text of your article below the sub-heading. All text takes on the formatting of the default style for the component. Press Enter to add additional lines of text.
- If you want to change the default formatting for any portion of text, select the text that you want to format, then select any of the options in the formatting tool bar, such as font, color, or alignment.
- To remove the formatting applied with these options, select the text and click
 .
. - To edit the component and its appearance, click its menu icon
 , and choose Settings.
, and choose Settings. - Choose Components to set the details about the content that’s displayed.
-
Image:
-
Click Select to use an image in the article. Select an image from the site repository, an image from a documents folder that's been shared with you, or upload an image to a documents folder. Locate and select the image you want to use. If you don't see any digital assets, click
 , and change the collection filter to All. If you selected an image from a documents folder, you can link to the file rather than copying it to the site. To link to the file, select Use a reference to the original file instead of copying the file to the site. If you don't select this option, a copy of the file is stored with the site and is referenced from the site. Linking to the original file avoids duplicating the content. The link allows site visitors to see the content even if the permissions on the file change or would otherwise restrict viewing. Click OK. If you selected a digital asset, you can select a specific rendition. If you don't select a rendition, the original size will be used. If you want the latest version of the asset to be published when the site is published, select Use latest version of asset.
, and change the collection filter to All. If you selected an image from a documents folder, you can link to the file rather than copying it to the site. To link to the file, select Use a reference to the original file instead of copying the file to the site. If you don't select this option, a copy of the file is stored with the site and is referenced from the site. Linking to the original file avoids duplicating the content. The link allows site visitors to see the content even if the permissions on the file change or would otherwise restrict viewing. Click OK. If you selected a digital asset, you can select a specific rendition. If you don't select a rendition, the original size will be used. If you want the latest version of the asset to be published when the site is published, select Use latest version of asset.
To edit the image, click
 , and edit the image with any of the following actions:
, and edit the image with any of the following actions:
- To crop the image, click
 Crop. Select one of the predefined image ratios
in the cropping toolbar, or drag the cropping handles on the image as
desired. When you're satisfied, in the cropping toolbar, click
Crop.
Crop. Select one of the predefined image ratios
in the cropping toolbar, or drag the cropping handles on the image as
desired. When you're satisfied, in the cropping toolbar, click
Crop.
- To rotate or flip the image, click
 Rotate. In the rotation toolbar, enter a custom
rotation degree, use the buttons to rotate the image left or right, or
select whether to flip the image horizontally or vertically.
Rotate. In the rotation toolbar, enter a custom
rotation degree, use the buttons to rotate the image left or right, or
select whether to flip the image horizontally or vertically.
- To add a watermark to the image, click
 Watermark. Add text to the image, changing the
text size, style, color, and opacity as desired with the watermark
tools.
Watermark. Add text to the image, changing the
text size, style, color, and opacity as desired with the watermark
tools.
- To change the image format, click
 Options, then select a new format from the
Format drop-down list.
Options, then select a new format from the
Format drop-down list.
- To change the background color, click
 Options, then select an option from the
Background Color drop-down menu.
Options, then select an option from the
Background Color drop-down menu.
- If you're editing a .jpg or a .webp (available on Google
Chrome browsers), you can change the image quality to create a smaller
file size. Click
 Options, then enter the new percentage in the
Quality box.
Options, then enter the new percentage in the
Quality box.
- To undo or redo your change, click
 or
or  . To remove all changes you made, click
Reset.
. To remove all changes you made, click
Reset.
- To change the magnification of the image, use the zoom
controls (
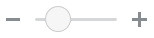 ).
).
- To crop the image, click
-
Title: Enter text you’d like to have displayed in a tooltip.
-
Alternate Text: Enter the alternate text that will be displayed for accessibility purposes.
-
Caption: Enter a caption that appears under the image.
-
Alignment, Width, and Spacing: Change the layout of the image as needed.
-
-
Title: Change the spacing for the article title.
-
Paragraph (sub heading) and Paragraph: Change the spacing for the text that appears under the article title.
-
- Use the General tab to modify spacing, alignment, and other presentation options for the component.
- Use the Style tab to add formatting around the text and to customize the background color, fonts, and borders.