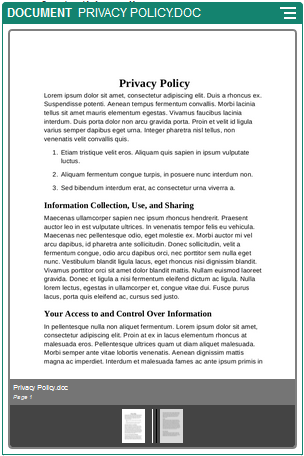- Building Sites with Oracle Content Management
- Creating and Editing Sites
- Use Built-In Components
- Document Components
- Documents
Documents
You can view multi-page documents and slide presentations directly from a page.
- Navigate to the page you want to edit and make sure that
 is set to Edit.
is set to Edit. - Add the component to the page. The document component shows a placeholder image until you specify the document to show.
- To select a document, click its menu icon
 , choose Settings, and click Select next to the Document field.The document must be stored in the site repository or another repository to which you have access. You can also use documents that were shared with you or that you uploaded from a local or network file location.
, choose Settings, and click Select next to the Document field.The document must be stored in the site repository or another repository to which you have access. You can also use documents that were shared with you or that you uploaded from a local or network file location. - Select a document and click OK.
Note:
The window displays all available files. You must choose the file type that’s appropriate for the context. For example, if you’re choosing a document file, you must select a file with a valid document format such as TXT or DOC. - Use the Settings panel to add a caption or to modify spacing, alignment, style, and other presentation options.
- To help the user move through the document:
- Click Show Page Numbers to show a page number below each page.
- Select a Navigation method:
- Thumbnails: Show a list of the pages in the document in sequence below the document. The user clicks a thumbnail image to go to the associated page.
- Indexer: Show a series of buttons
 below the document to represent each page in the document. The user clicks a button to go to the associated page.
below the document to represent each page in the document. The user clicks a button to go to the associated page.
- None: Provide no visual navigation. The user can swipe right or left to display the adjacent page. This manual method is always available.
- Click Show Previous/Next to include arrow icons on each page to advance to the previous or next page in the document.
- Enable or disable Use arrow keys to navigate to determine whether or not the arrow keys on the keyboard can be used to advance to the previous or next page in the document. If more than one document component is used on a page, all documents with this setting enabled will move when an arrow is depressed. To avoid confusion when more than one document component is used on a page, it's best to enable this setting on one primary document and disable it on all the rest, instead enabling Show Previous/Next icons to allow someone to navigate pages in a specific document.