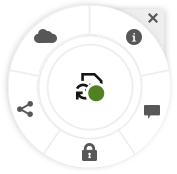Icon Quick Reference
Several different icons are used in the web browser and in the desktop app.
Web Browser, Desktop and Mobile Icons
Here’s a quick look at the icons you might see on your home page in your web browser, in the desktop app, or on a mobile device:
| Icon | Meaning |
|---|---|
|
|
Click to minimize or maximize the left navigation panel. |
|
|
A folder that hasn’t been shared with anyone. |
|
|
A folder that was shared with you or that you shared with others. |
|
|
Click or tap to download the item and store it for use on your local computer. |
|
|
Click or tap to open the sharing dialog, where you can create a link for a file or folder, or you can add members to a folder. |
|
|
Click or tap to mark something as a favorite. |
|
|
Shows that a conversation has been started about a file or folder. A conversation is a place where you can share comments with people about a particular item. Click or tap to open the conversation. |
|
|
Shows that an item has been reserved by someone and can’t be used. |
|
|
Click to see menu options that might not fit on the menu bar. |
|
|
Click to open the conversation pane to start a conversation or view a conversation that’s already started, as well as access a drop-down menu to view custom properties and API information. |
|
|
Click to manage custom properties of a file or folder. |
|
|
Click to change how you view the items on the page, such as in a list or a grid. |
Desktop Icons
Here’s a look at additional icons you might see when using the desktop app:
| Icon | Meaning |
|---|---|
|
|
The desktop app icon, which appears in your system tray (Windows) or menu bar extras area (Mac). |
|
|
The icon that is superimposed on your files and folders, showing that they’ve been synchronized successfully. |
|
|
The icon superimposed on files and folders, showing that synchronization is in progress. |
|
|
Indicates there may be a synchronization problem with a file. |
|
|
Indicates that additional information is available for a file. |
Digital Asset Icons
When using digital assets, the status of an asset is indicated by a circle at the bottom of the asset tile. The different statuses are:
-
 Published
Published
-
 Approved
Approved
-
 Rejected
Rejected
-
 Draft
Draft
-
 Translated
Translated
-
 In Review
In Review
Microsoft Radial Menu
Microsoft Office 2010 or later versions features a quick-access radial menu.
When using Microsoft Office 2010 or later versions, the quick-access radial menu is installed automatically when you install the desktop app. This menu appears whenever you have the app active and you work with a Microsoft Office file that’s being synced. Click on any location on the menu to quickly access Oracle Content features directly from the file. You can view the properties of a file, work with reservations or share the file, view conversations associated with the file, or open the file in Oracle Content in your web browser.