Video Hub App for Oracle Content Management
Introduction
Video Hub is a pre-built application for Oracle Content Management (OCM) which enables you to easily organize, sort, browse, and search your collection of advanced videos hosted in Oracle Content Management.
Video Hub is a sample web application developed with reusable Oracle JET and Preact components and Oracle Content Management as the CMS. The app uses the REST API for Content Delivery to fetch the Video Plus assets from your Oracle Content Management instance.
The application framework and demo apps, including Video Hub, are not available in the Starter Edition of Oracle Content Management.
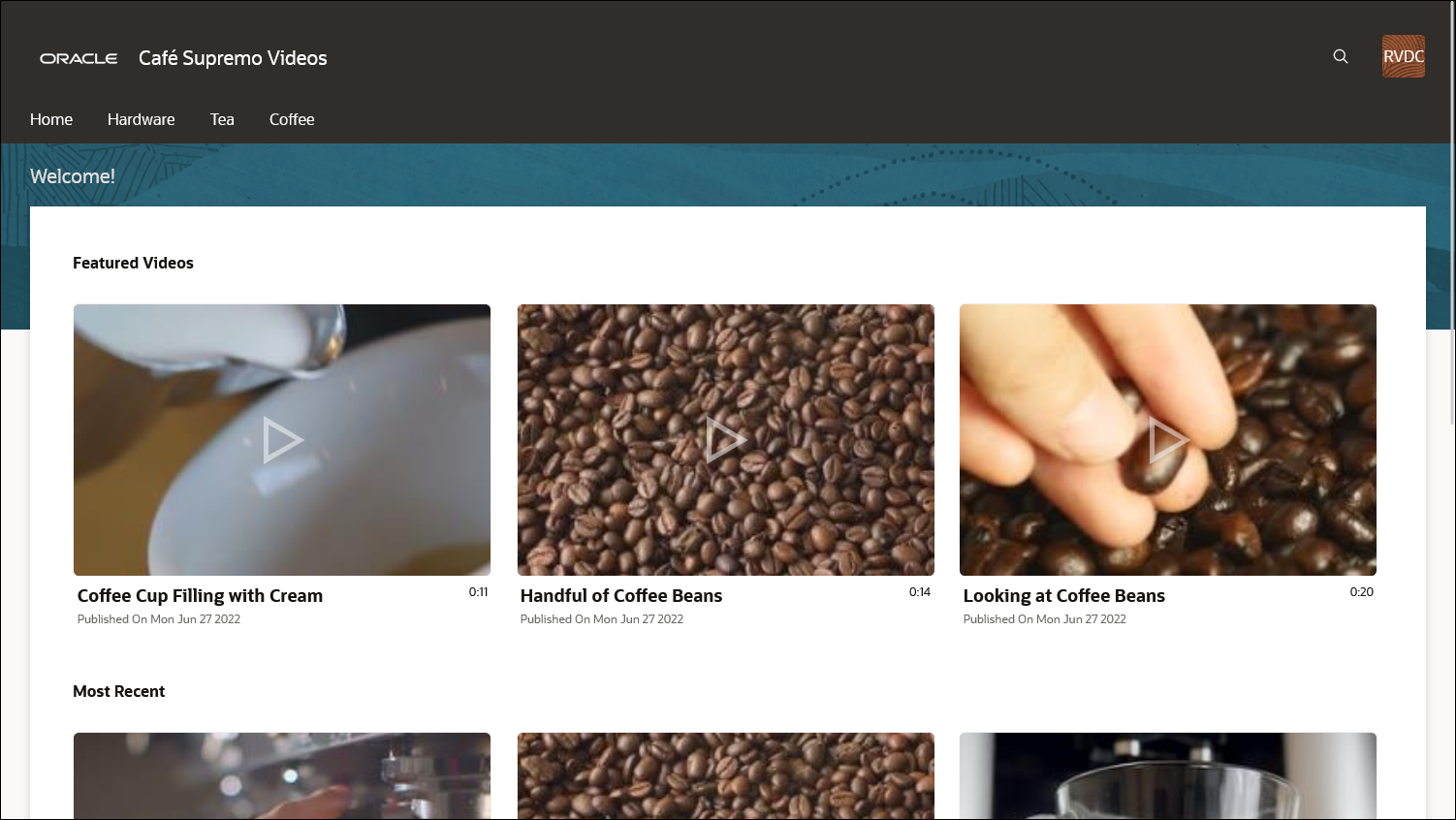
Prerequisites
To install and configure the Video Hub app, you need the following:
- an Oracle Content Management Premium Edition subscription
- an Oracle Content Management account with these application roles:
- Enterprise user (CECEnterpriseUser)
- Service administrator (CECServiceAdministrator)
- Content administrator (CECContentAdministrator)
- Sites administrator (CECSitesAdministrator)
- Repository administrator (CECRepositoryAdministrator)
- access to an Oracle Content Management instance with the advanced video features (Video Plus) enabled
- a configured video management environment in Oracle Content Management
Configure Oracle Content Management
Before installing and configuring the Video Hub app, you first need to configure some things in Oracle Content Management:
- Enable Video Plus
- Create a publishing channel
- Create a taxonomy with categories
- Create an asset repository
To create publishing channels, taxonomies, and asset repositories in Oracle Content Management, you need to have the repository administrator and content administrator roles (CECRepositoryAdministrator and CECContentAdministrator).
Enable Video Plus
The Video Hub app uses advanced video management features in Oracle Content Management, which means you must first enable Video Plus:
Sign in to the Oracle Content Management web interface as an administrator.
Choose Integrations in the left navigation menu. If you don’t see this option, then you don’t have the required user privileges.
On the Integrations page, choose Applications in the Integrations dropdown menu.
Under Other Integrations, make sure that Kaltura Video Management - Video Plus is enabled.
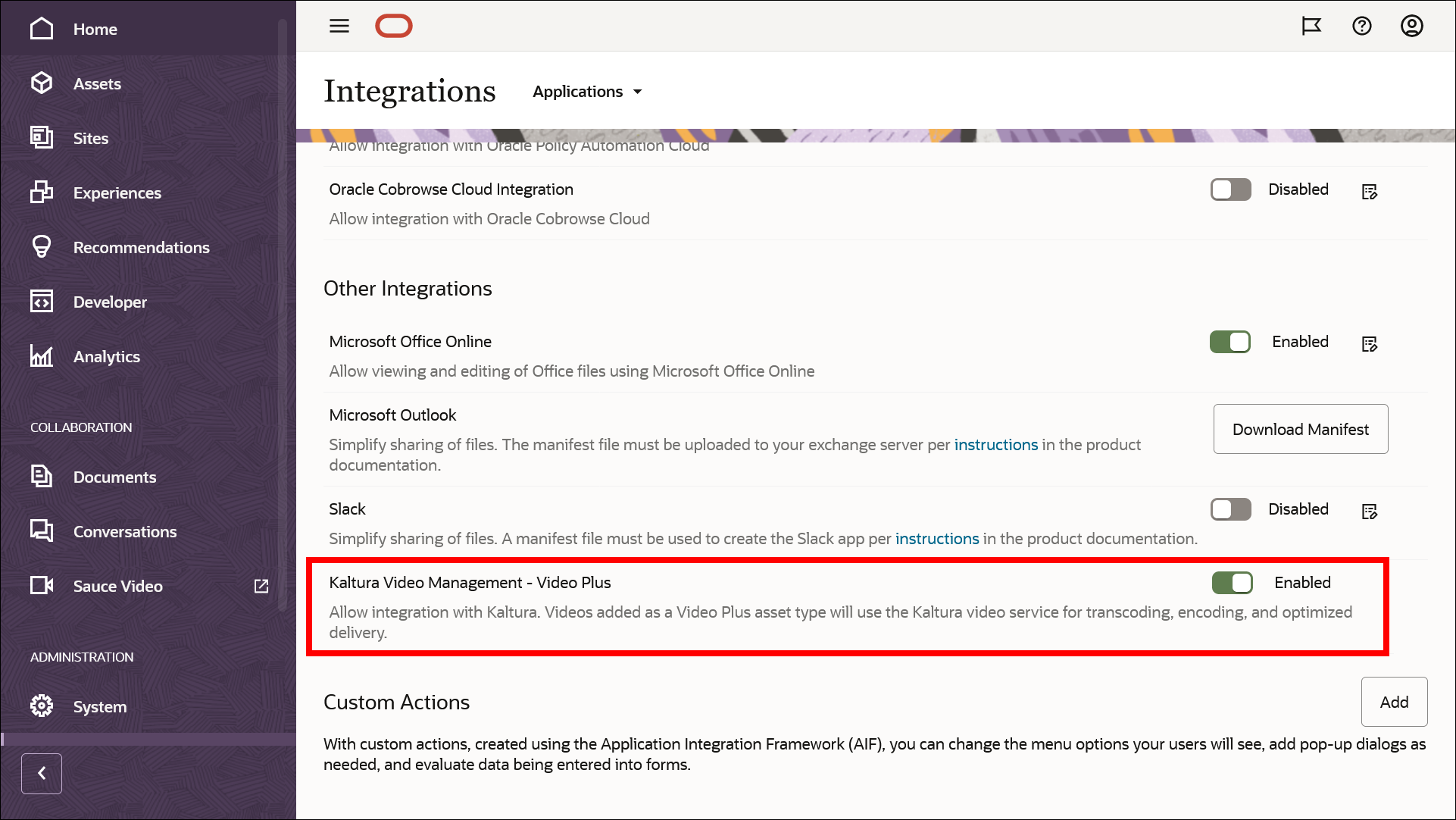
Create a Publishing Channel
After enabling Video Plus, you need to create a publishing channel for your Video Hub application:
Sign in to the Oracle Content Management web interface as an administrator.
Choose Content in the left navigation menu.
On the Content page, choose Publishing Channels in the Content dropdown menu.
On the Publishing Channels page, click Create.
Provide a name and, optionally, a description for the publishing channel, and set the other options to suit your needs.
Make sure that you select public access to published resources as Video Hub currently doesn’t support secure channels.
Click Save when you’re done.
The publishing channel is now available for use, but you do need to add it to a repository before users can publish to it.
You can use the same publishing channel for multiple Video Hub instances.
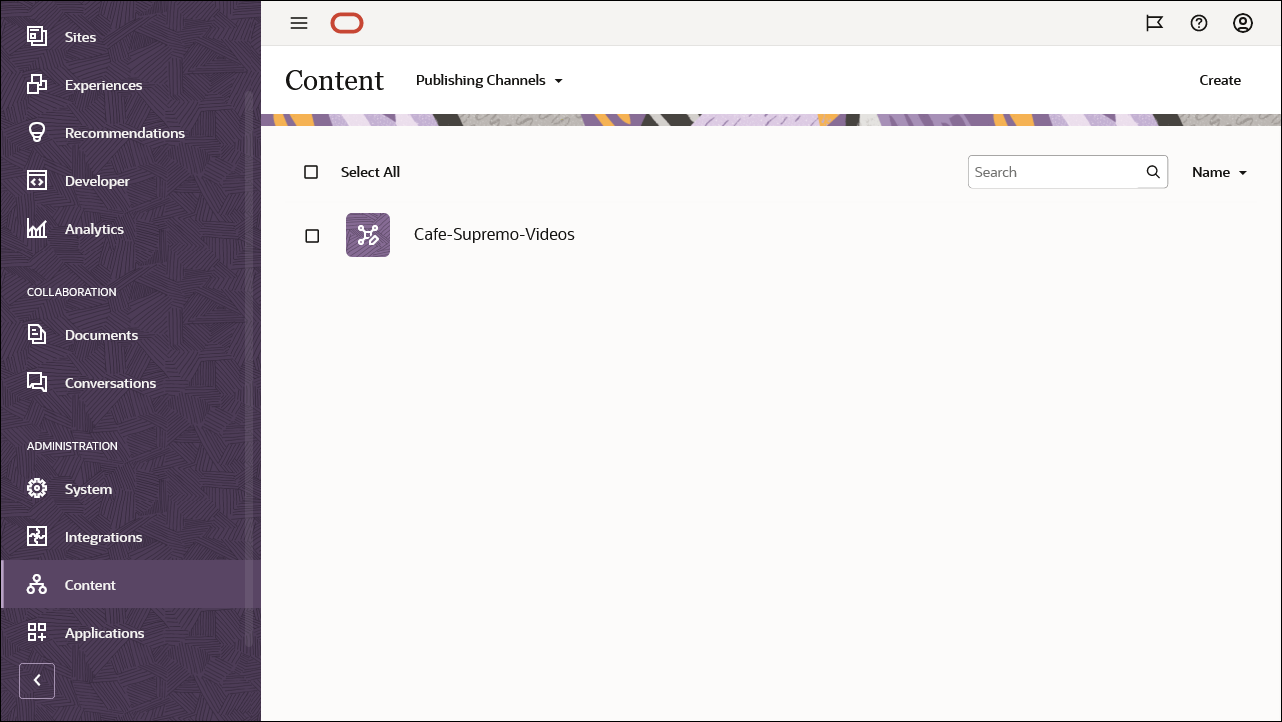
For more information on publishing channels, see Managing Assets with Oracle Content Management.
Create a Taxonomy with Categories
Next, create a taxonomy so your videos can be categorized. The categories you add to the taxonomy will be displayed as options in the Video Hub navigation menu, so users can filter the videos they see.
Sign in to the Oracle Content Management web interface as an administrator.
Choose Content in the left navigation menu.
On the Content page, choose Taxonomies in the Content dropdown menu.
On the Taxonomies page, click Create.
Provide a name, an abbreviation, and, optionally, a description for the taxonomy, and click Save.
Add categories to your taxonomy that suit your needs. Optionally, edit any of the category properties. You can create hierarchical categories to fine-tune how your videos will be grouped. Click Done when you’re done.

On the main Taxonomies page, select the taxonomy you just created and click Promote in the actions bar. This makes the taxonomy available for use in your asset repositories.
Select the Allow publishing of this taxonomy and Confirm to proceed check boxes, and click Promote.
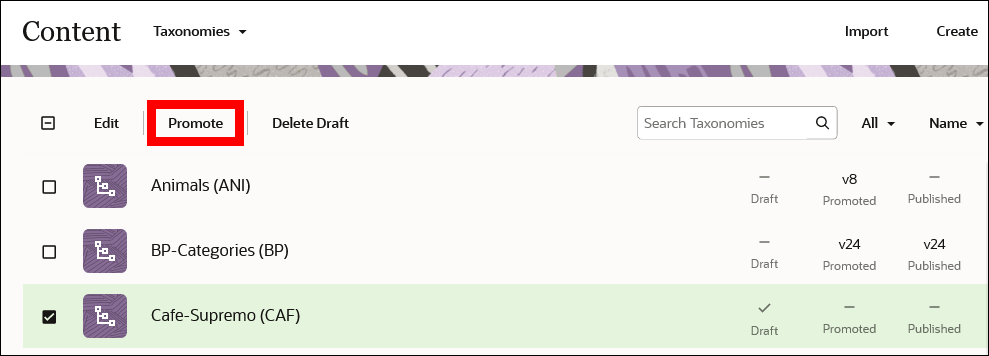
After promoting the taxonomy, select the taxonomy again and click Publish in the actions bar. Select the publishing channel you created for Video Hub, select Confirm to proceed, and click Publish. This makes the taxonomy available through the REST API for Content Delivery.
You can use the same taxonomy for multiple Video Hub instances.
For more information on taxonomies, see Managing Assets with Oracle Content Management.
Create an Asset Repository
Finally, create an asset repository that will store your videos:
Sign in to the Oracle Content Management web interface as an administrator.
Choose Content in the left navigation menu.
On the Content page, choose Repositories in the Content dropdown menu.
On the Repositories page, click Create.
Make sure to create an asset repository, not a business repository.Provide a name and, optionally, a description for the repository.
Under Asset Types, select Video-Plus. You can start typing to narrow down the list of options.
Under Publishing Channel, select the publishing channel you created earlier. You can start typing to narrow down the list of options.
Under Taxonomies, select the taxonomy you created earlier. You can start typing to narrow down the list of options.
Click Save when you’re done.
The repository is now available for use.
You can use only one Video Hub instance with a repository. If you want to install multiple Video Hub instances to create several galleries, then you’ll have to use separate repositories for each of them.
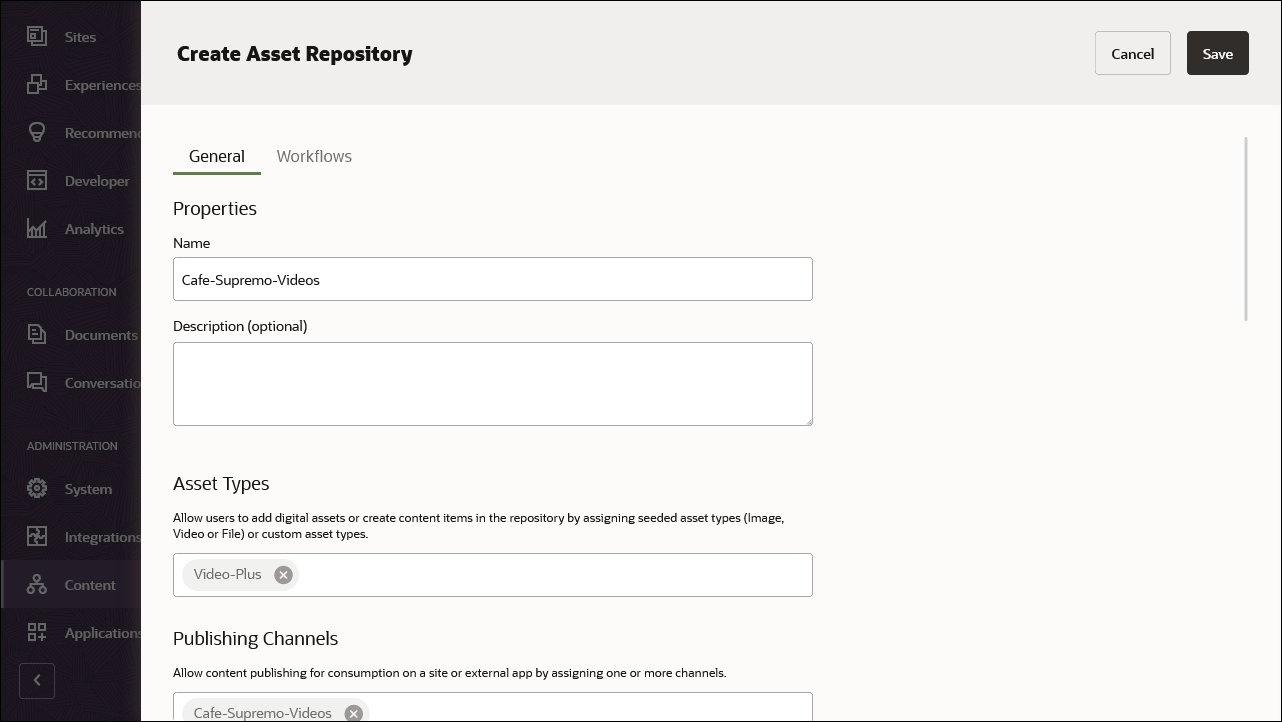
For more information on repositories, see Managing Assets with Oracle Content Management.
Add Videos
After you’ve configured Oracle Content Management, you can add videos to Oracle Content Management for use with Video Hub. On the Assets page, upload new videos or choose ones already in Oracle Content Management.
For full details on adding and managing digital assets such as videos, see Managing Assets with Oracle Content Management.
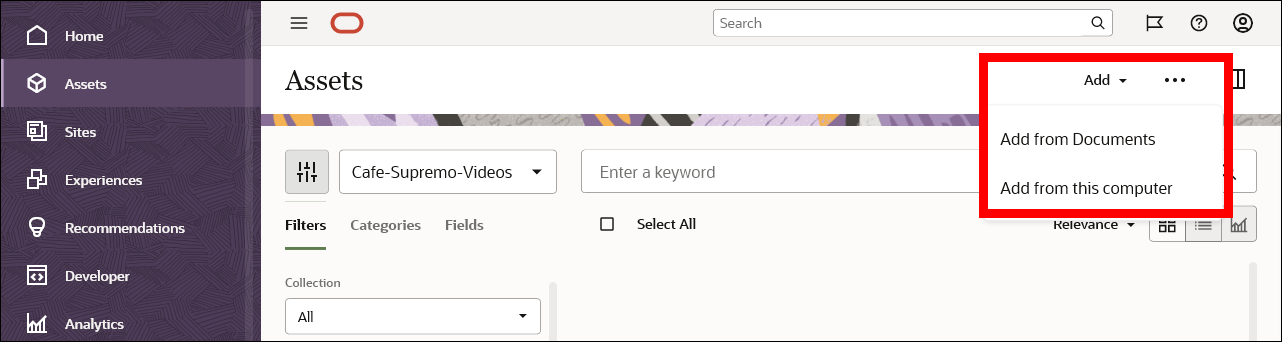
Please note the following:
- Make sure the asset type is set to ‘Video-Plus’.
- Assign the videos to the public publishing channel that you created for your video gallery. (Video Hub currently doesn’t support secure channels.)
- Assign taxonomy categories to make sure the videos are grouped and displayed as expected.
- After uploading new videos, make sure to publish them. If you don’t, they won’t show up in your video gallery.
- If you modify any properties of existing videos, make sure to publish the videos again. Otherwise the new properties won’t take effect.
- Newly published videos won’t appear in your video gallery instantly due to asset caching. To make videos appear immediately, set the default asset caching age to zero days. In the Oracle Content Management web interface, click System in the left navigation menu (under Administration), choose Assets from the dropdown menu, and set the Default asset caching age to 0 days.
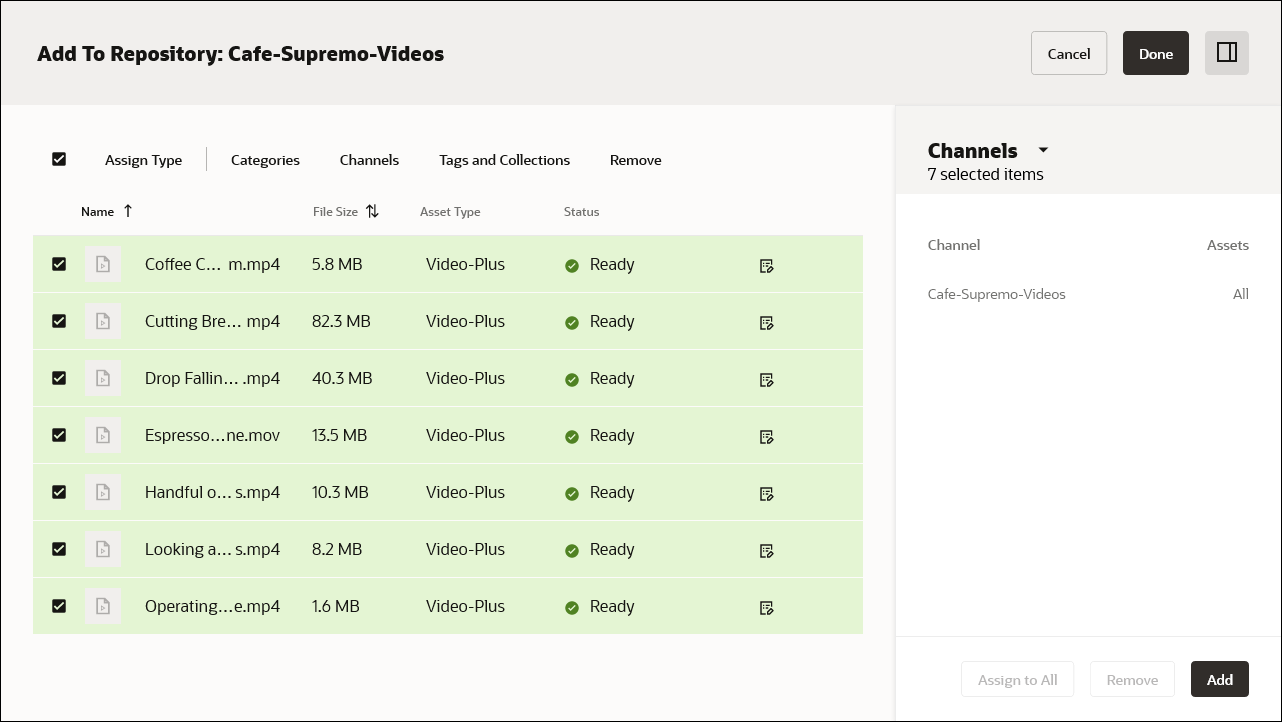
After uploading the videos, make sure to assign the correct categories to them, so they’re grouped correctly in your video gallery.
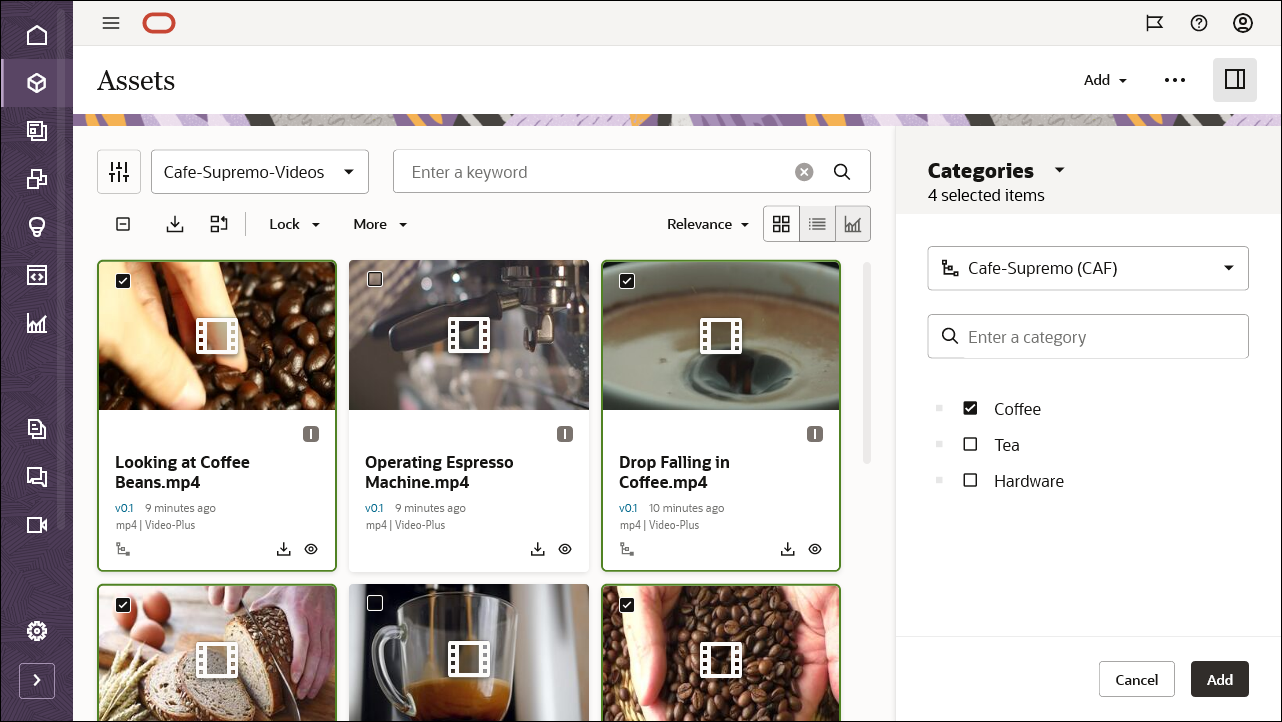
As a final step, don’t forget to publish the videos. Otherwise they won’t show up in your video gallery.
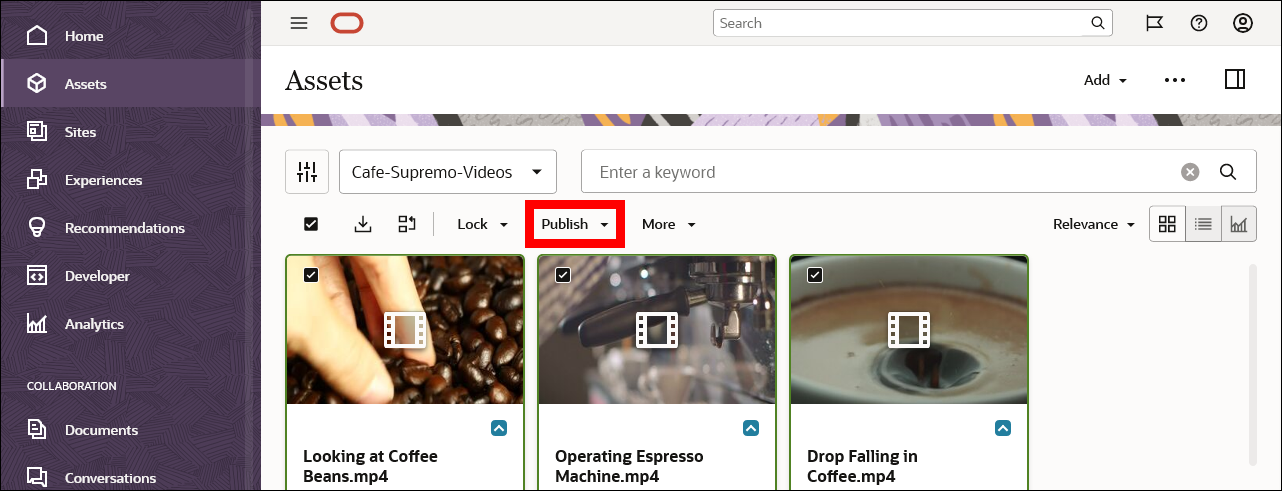
Install the App
After configuring Oracle Content Management and adding videos, you can install the Video Hub app:
In the Oracle Content Management web interface, click Applications in the left navigation menu (under ADMINISTRATION). If you don’t see this option, then you don’t have the required user privileges to install apps.
On the Applications page, open the Discover tab.
Click Video Hub.
On the application overview page, click Install.
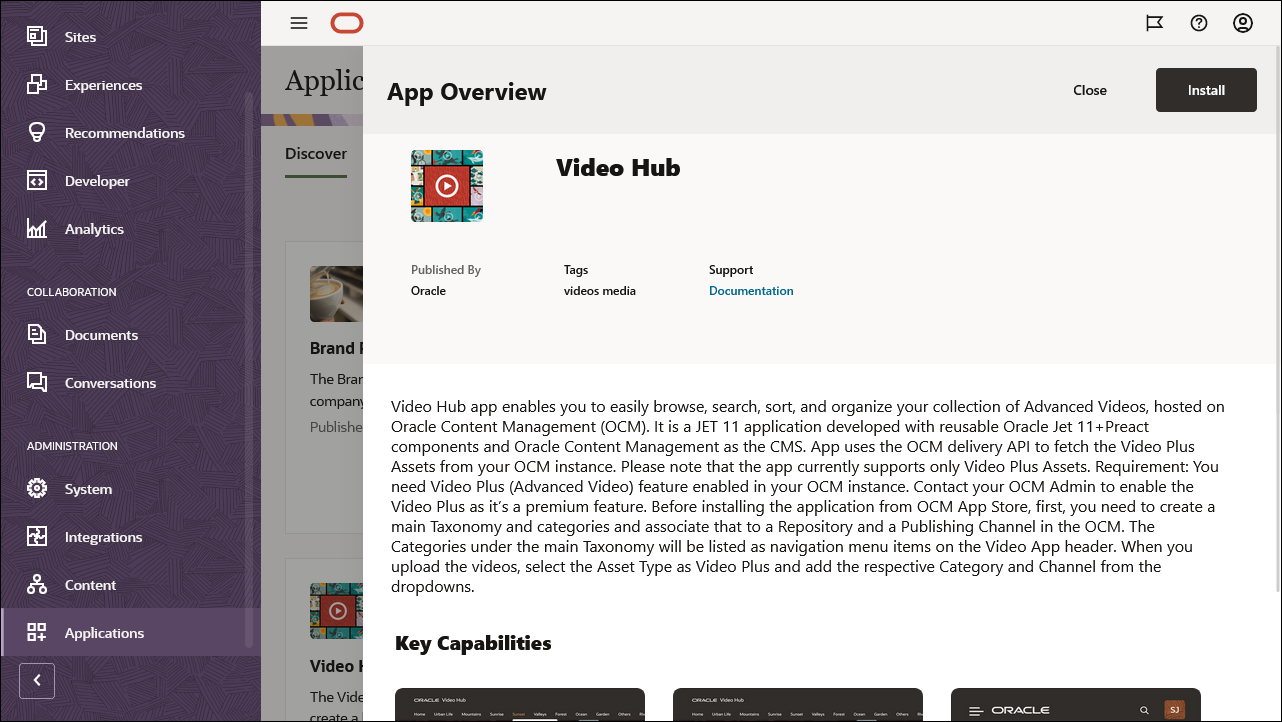
Provide a name for your Video Hub instance, and select the asset repository that you created earlier to store your videos, then click Confirm.
The application is now installed.
You can see your installed Video Hub instance by opening the Applications page, then clicking Installed Apps, and then View instances in the Video Hub tile.

To uninstall a Video Hub app instance, go to the
Installed Apps page and then click View
instances in the Video Hub tile. Open the  menu for the app, and choose
Uninstall. You can only uninstall app instances
that you installed yourself or for which you were granted admin
privileges.
menu for the app, and choose
Uninstall. You can only uninstall app instances
that you installed yourself or for which you were granted admin
privileges.
If you uninstall the Video Hub app, its associated repository, publishing channel, taxonomy, and uploaded videos will remain in the system. They’re not removed automatically with the app.
Configure the App
After installing the Video Hub app, configure it to suit your needs:
In the Oracle Content Management web interface, open the Applications page and then click Installed Apps.
In the Video Hub App tile, click View instances. This opens the Instances panel on the right.
Click the
 actions menu icon for your instance and then
Configure.
actions menu icon for your instance and then
Configure.In the Site Config section of the application configuration window, provide the following information:
- the publishing channel that your published videos were assigned to
- the URL for the application logo
- the title of the application, which is shown in the video gallery header
- the taxonomy that you created to define the navigation menu
- the URL for the app background image
- the footer content (for example, copyright information).
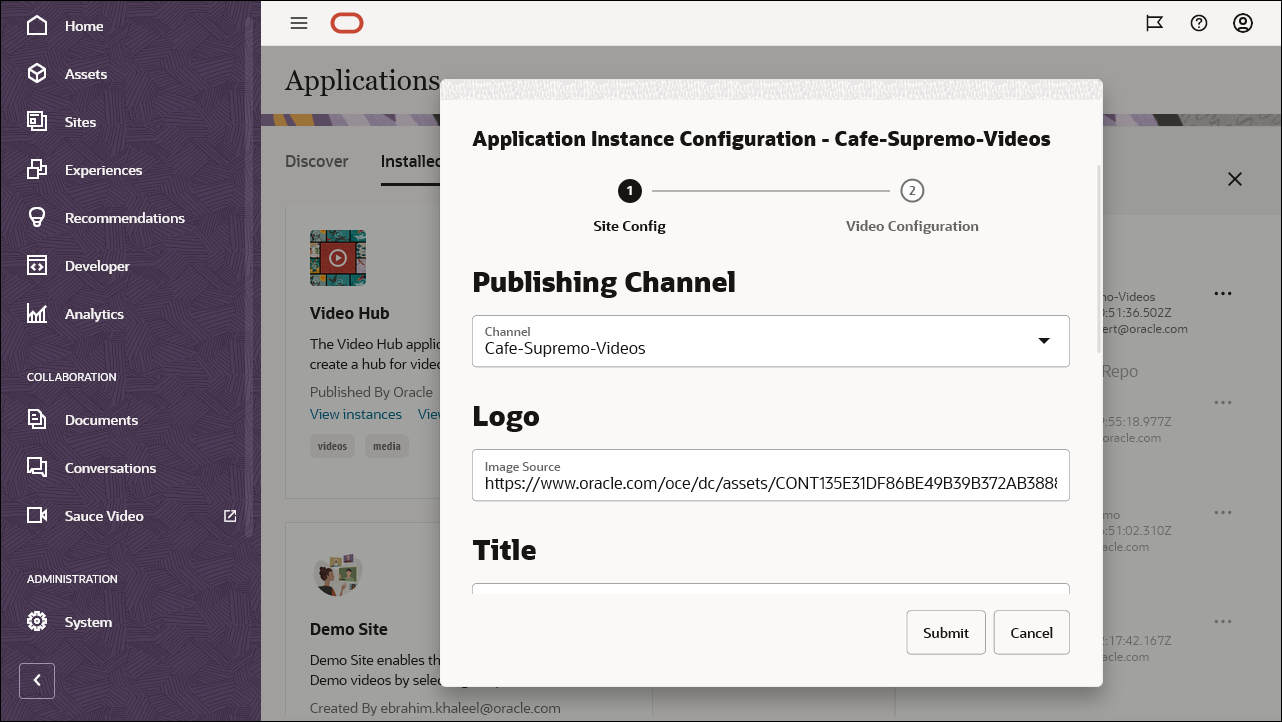
Click Submit when you’re done.
Move to the Video Configuration section and configure these settings:
- Select three featured videos that will be highlighted on the home page. The dropdown lists include all videos in Oracle Content Management that have been configured for your video gallery.
- Choose whether the built-in video player should start automatically, be muted, and/or loop by default.
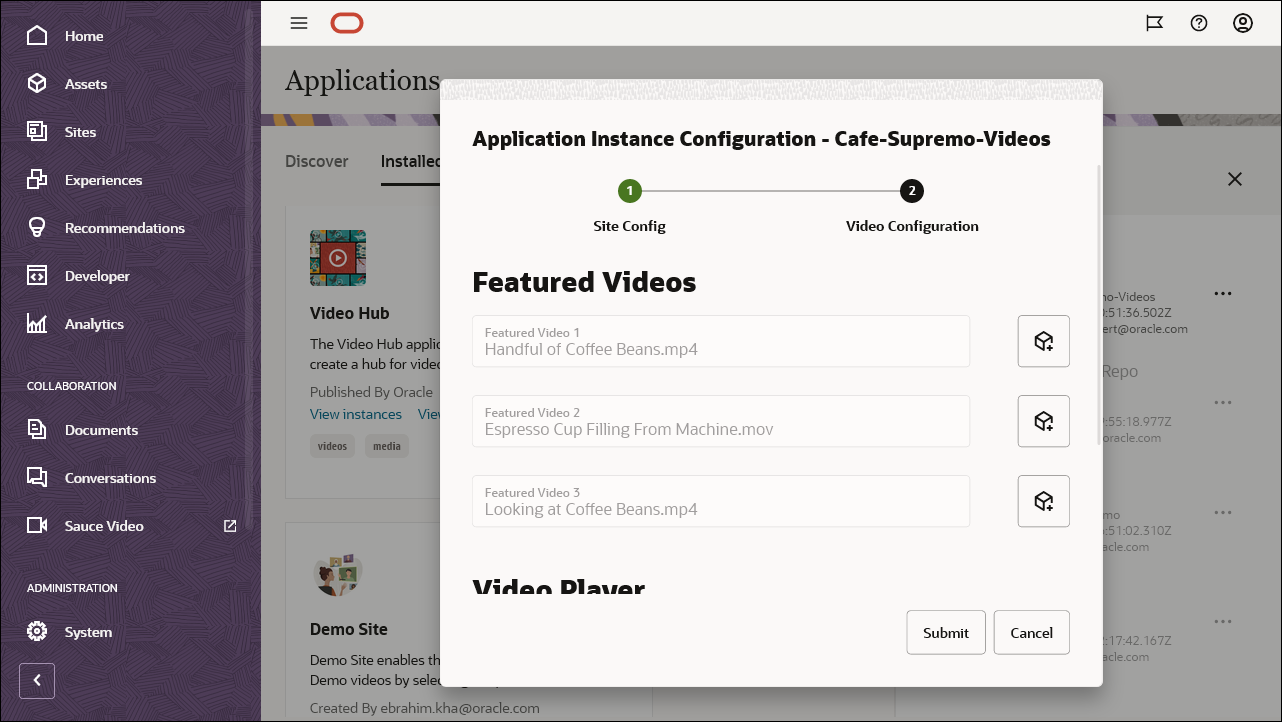
Click Submit when you’re done.
Use the App
To launch your Video Hub instance, open the
Applications page in Oracle Content Management,
then click Installed Apps, and then View
instances in the Video Hub tile. Click the ![]() actions
menu icon for your instance then Launch, and then
the site to start.
actions
menu icon for your instance then Launch, and then
the site to start.
You may see two site names in the list: one for the public version and one for the private (authenticated) version.
This opens the video gallery, showing all videos in Oracle Content Management that have been configured to be included.
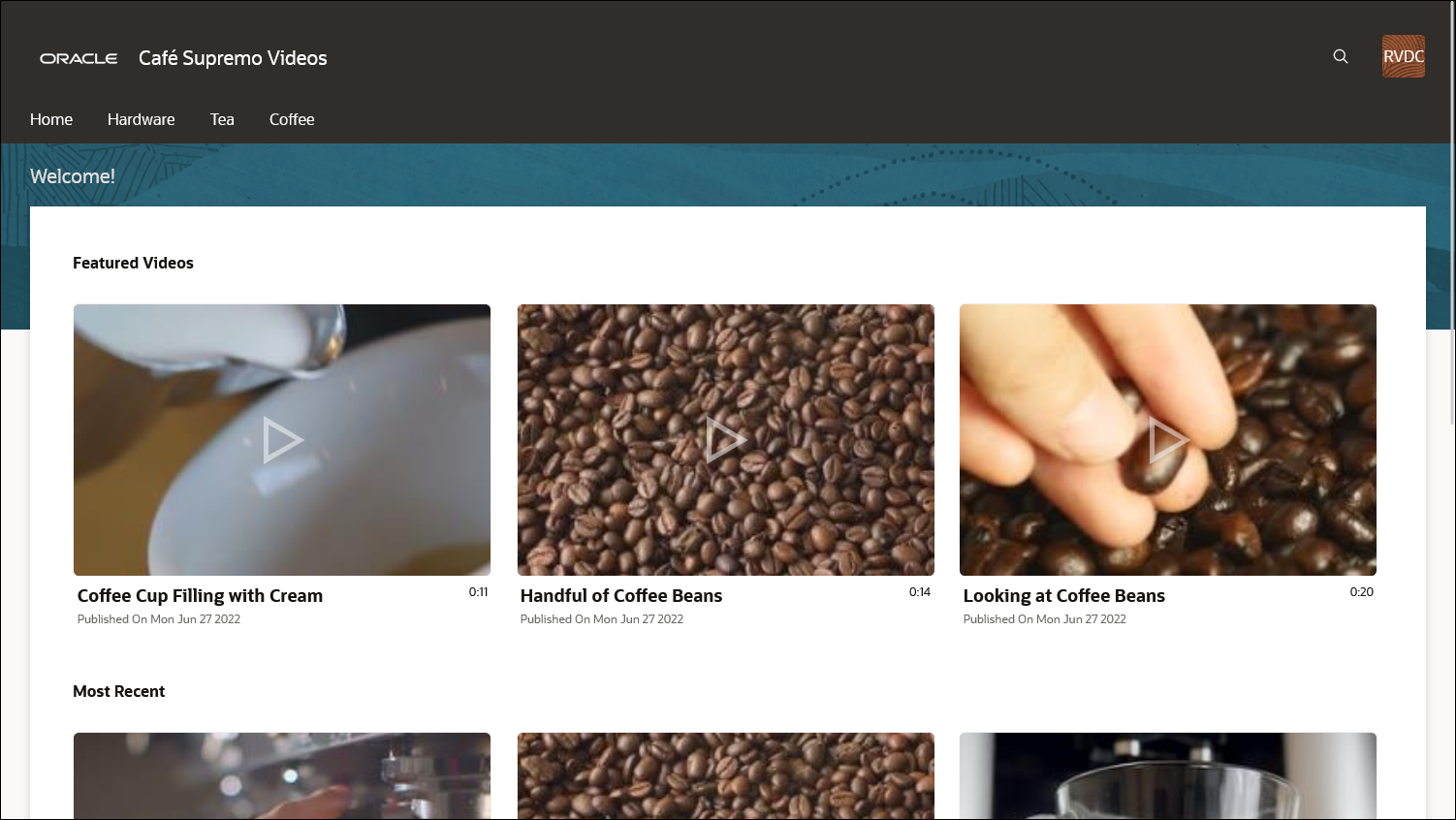
The menu at the top is based on the taxonomy categories that you created earlier. Click any category to see all videos that have been tagged as such. You can also search for videos, apply filters to narrow down the list of videos, or change the display mode or sort order.
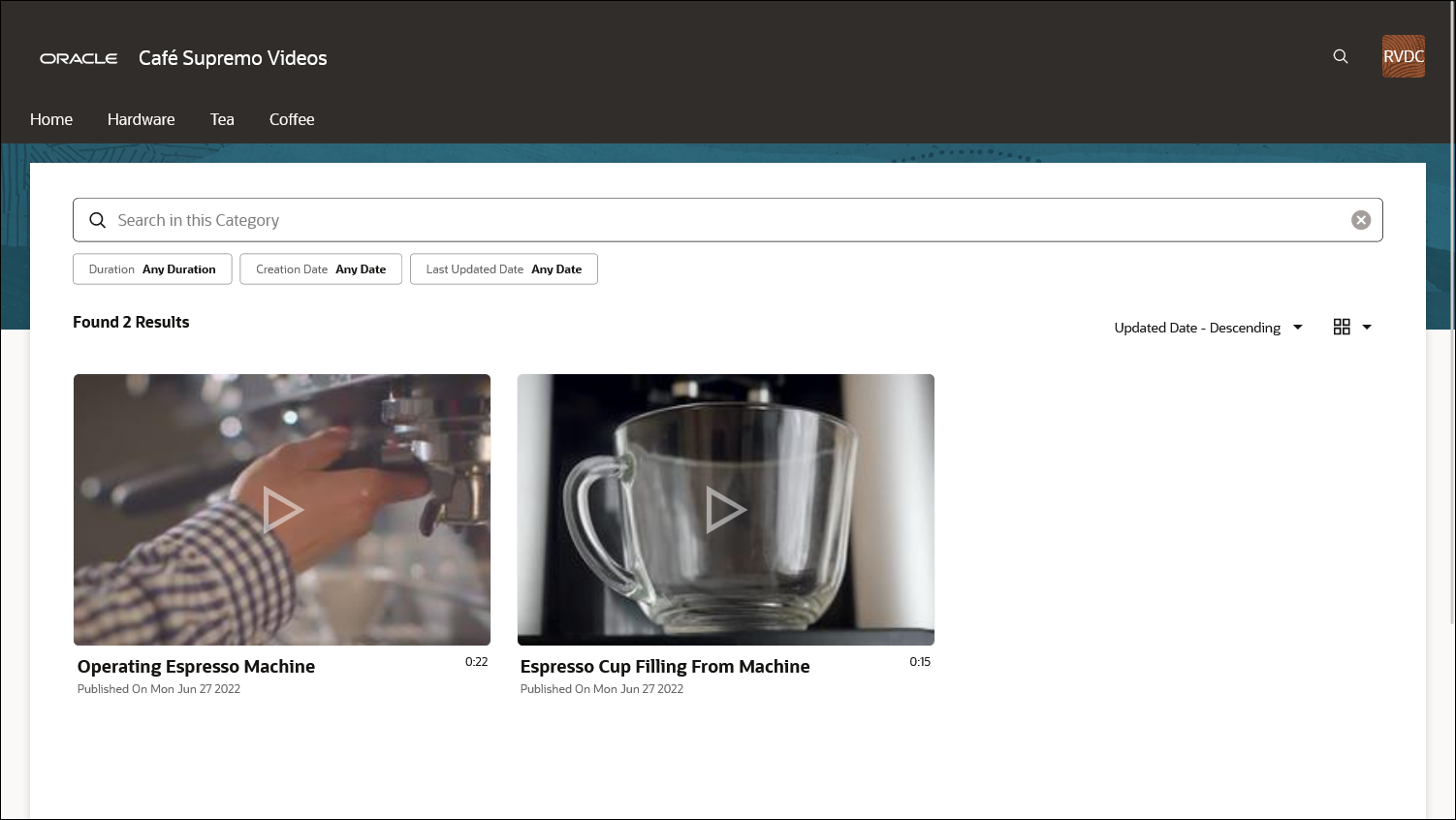
Share Your Galleries
You can share the URL of a video gallery with other users so they can view and filter the videos. To find the URL, launch the gallery and copy the URL in the address bar of your web browser.
For anyone to access a Video Hub gallery, they need to have a user account to the Oracle Content Management instance that the video gallery is running on, but they don’t need to be part of the video repository or have any special privileges. (In other words, any enterprise user can view video galleries.)
If you want to add videos to the gallery, you do need direct access to the asset repository.
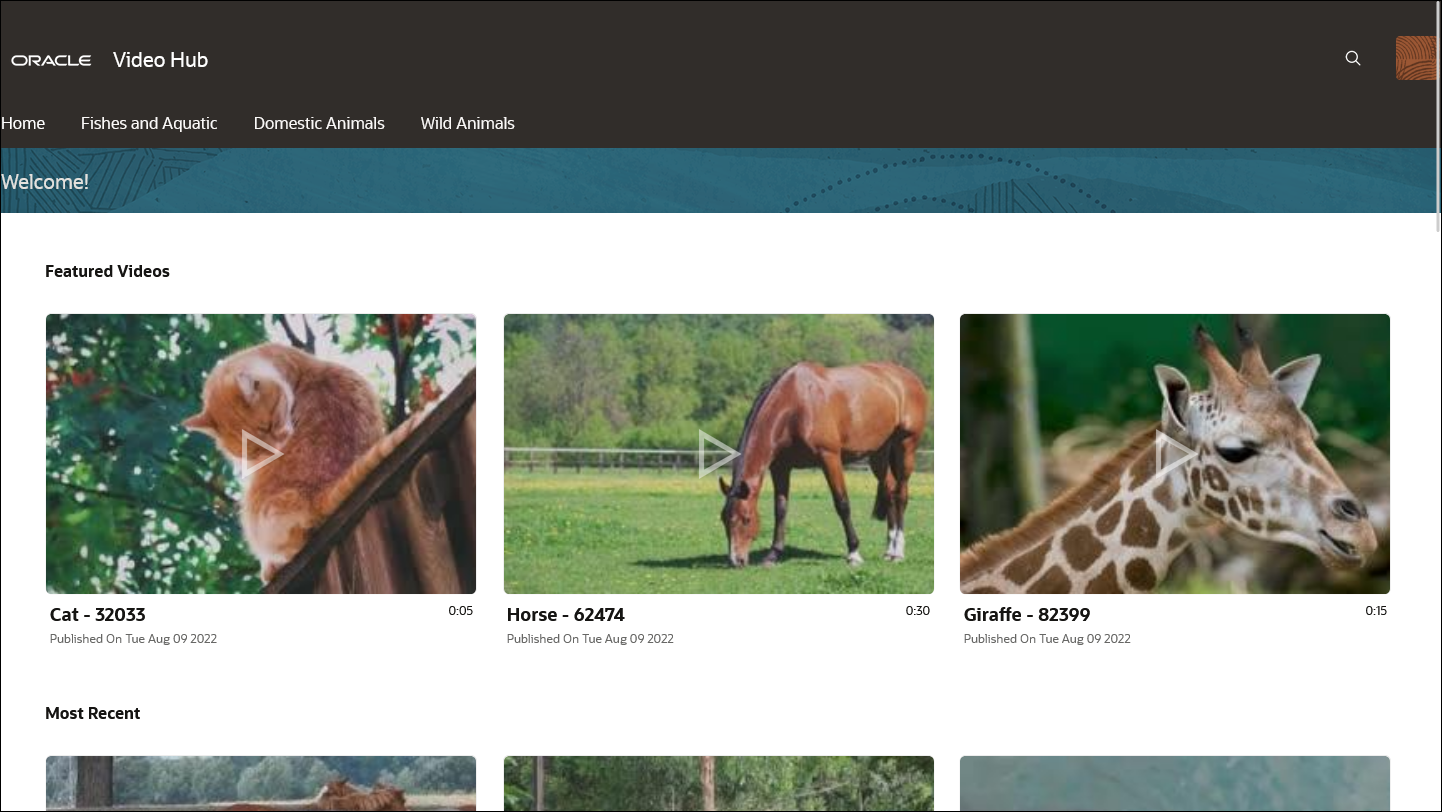
Video Hub App for Oracle Content Management
F57194-04
June 2023
Copyright © 2021, 2023, Oracle and/or its affiliates.
Primary Author: Oracle Corporation