Roambi
Before You Begin
Introduction
This document describes how to configure Oracle Identity Cloud Service to provide Single Sign-On (SSO) for Roambi using SAML.
About Roambi
Roambi is a business application that changes raw business data into interactive graphics designed for mobile devices on the iOS platform.
After integrating Roambi with Oracle Identity Cloud Service:
- Users can access Roambi using their Oracle Identity Cloud Service login credentials.
- Users can start Roambi using the Oracle Identity Cloud Service My Apps console.
- Admins can assign and revoke user access to the Roambi app using the Oracle Identity Cloud Service administration console.
What Do You Need?
- An Oracle Identity Cloud Service account with authorization rights to manage apps and users (Identity Domain Administrator or Application Administrator).
- A Roambi account with authorization rights to configure federated authentication.
- Make sure that the email ID of each user in Roambi matches the primary email ID of the Oracle Identity Cloud Service account.
Obtaining the Certificate
Use this section to convert the X.509 Certificate value into a format that is suitable for Oracle Identity Cloud Service.
Tip: Use this content later during the Roambi configuration in the "Configuring SSO for Roambi" section.
Use the following URL to access the metadata:
https://<IDCS-Service-Instance>.identity.oraclecloud.com/fed/v1/metadata.In the metadata file, locate the md:IDPSSODescriptor tag.
Copy the content between the dsig:X509Certificate tags into a text file. This content is the Oracle Identity Cloud Service certificate.
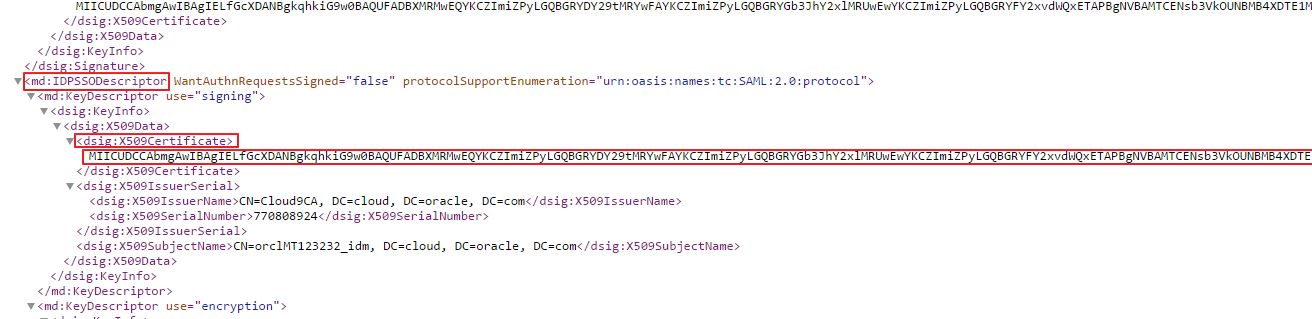
Add
-----BEGIN CERTIFICATE-----at the beginning of the content.Add
-----END CERTIFICATE-----at the end of the content.
Configuring SSO for Roambi
Access Roambi as an administrator using the URL:
https://business.roambi.com/login. The Roambi home page appears.Note: Roambi is supported only on Internet Explorer and Google Chrome browsers.
In the upper-right corner, click the Settings icon, and then click the company name from the drop-down list.
In the upper-right corner, click the Settings icon, and then select Administration from the drop-down list. The Adminisitration page appears.
In the left navigation menu, click Single Sign On, and then enable the Enable Single Sign-On with SAML option.
Use the table to update the federated authentication attributes, and then click Save.
This table lists the mandatory federated authentication attributes that you must set to complete the SSO configuration. Attribute Value Sign-In Page URL Enter the Sign-in URL/SSO Endpoint: https://<IDCS-Service-Instance>.identity.oraclecloud.com/fed/v1/idp/sso.Sign-Out Page URL Enter the Sign-out URL/SLO Endpoint: https://<IDCS-Service-Instance>.identity.oraclecloud.com/fed/v1/idp/slo.Verification Certificate Paste the certificate that you obtained earlier in the "Obtaining the Certificate" section. ACS URL Make note of the account ID value from the end of the URL: https://business.roambi.com/auth/saml/callback?account_uid=<Account_ID>. Note: Use this Account ID value during the Roambi registration in the "Registering and Activating the Roambi App" section.Note: Enabling SSO deactivates the ability to log in using the user name and password. Remain logged in to the Roambi session until you complete the next section to verify that Identity Provider initiated SSO from Oracle Identity Cloud Service works.
Configuring the Roambi App in Oracle Identity Cloud Service
Use this section to register and activate the Roambi app, and then assign users to the app.
Registering and Activating the Roambi App
Access the Oracle Identity Cloud Service administration console, select Applications, and then click Add.
Click App Catalog.
Search for
Roambi, and then click Add.In the App Details section, enter your Roambi Account ID, and then click Next.
Tip: This is the Account ID value that you obtained from the ACS URL in the "Configuring SSO for Roambi" section.
Click Finish. Oracle Identity Cloud Service displays a confirmation message.
Click Activate, and then click Activate Application. The Oracle Identity Cloud Service displays a confirmation message.
Assigning Users to the Roambi App
On the Roambi app page in Oracle Identity Cloud Service, select Users, and then click Assign. The Assign Users window appears.
Select users that you want to assign to Roambi, and then click OK. Oracle Identity Cloud Service displays a confirmation message stating that the Roambi app is assigned to the users that you selected.
Verifying the Integration
Use this section to verify that SSO works when initiated from Oracle Identity Cloud Service (IdP Initiated SSO) and Roambi (SP Initiated SSO).
Verifying Identity Provider Initiated SSO from Oracle Identity Cloud Service
Access the Oracle Identity Cloud Service My Profile console using the URL:
https://<IDCS-Service-Instance>.identity.oraclecloud.com/ui/v1/myconsole.Log in using credentials for a user that is assigned to the Roambi app. Oracle Identity Cloud Service displays a shortcut to Roambi under My Apps.
Click Roambi. The Roambi home page appears.
In the upper-right corner, confirm that the user that is logged in is the same for both Roambi and Oracle Identity Cloud Service.
This confirms that SSO that is initiated from Oracle Identity Cloud Service works.
Verifying Service Provider Initiated SSO from Roambi
Access Roambi using the URL:
https://business.roambi.com/login, and then click Single Sign-On. The Single Sign-On dialog box appears.Enter the Email Address, and then click Continue. You are redirected to the Oracle Identity Cloud Service login page.
Log in using credentials for a user that is assigned to the Roambi app. The Roambi home page appears.
In the upper-right corner, confirm that the user that is logged in is the same for both Roambi and Oracle Identity Cloud Service.
This confirms that SSO that is initiated from Roambi works.
Troubleshooting
Use this section to locate solutions to common integration issues.
Known Issues
Roambi displays the error message, "Authentication Error"
Cause: The email attribute sent by Oracle Identity Cloud Service during SSO does not match any existing user in Roambi.
Solution: Ensure that the user that you assign to the Roambi app has an account in both Oracle Identity Cloud Service and Roambi with the same email address.
Unknown Issues
For unknown issues, contact Oracle Support:
Go to https://support.oracle.com.
Select Cloud Support, and then sign in with your support credentials.
In the Cloud Dashboard, confirm that there are no planned outages in Oracle Identity Cloud Service, and then click Create Service Request.
Select Oracle Identity Cloud Service as the service type.
Complete your service request.