Test REST Adapter Trigger-Based Integrations with Multipart Attachments on the Test Page
You can test REST Adapter trigger-based integrations with multipart
attachments on the Test page. This section provides high-level use cases for testing the
following multipart attachment types.
- multipart/form-data
- multipart payload with structured data (for this example, JSON)
Test Multipart/Form-Data
- Configure a REST Adapter as a trigger connection and select the
following options on the Request page:
- Request is multipart with payload
- Multipart request is of type multipart/form-data with HTML form payload
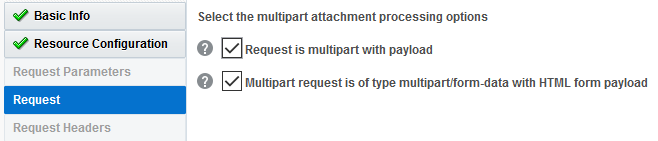
- Design the remaining parts of your integration. For this example, the
integration includes a REST Adapter trigger connection, notification action,
mapper, and return action.
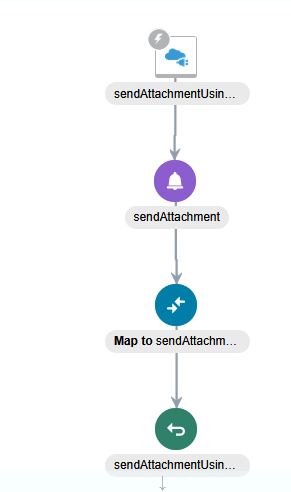
- Activate the integration.
- Click
 , then click Test on the message that is
displayed.
, then click Test on the message that is
displayed.
- In the URI Parameters section of the Test
page, specify values for the parameters.
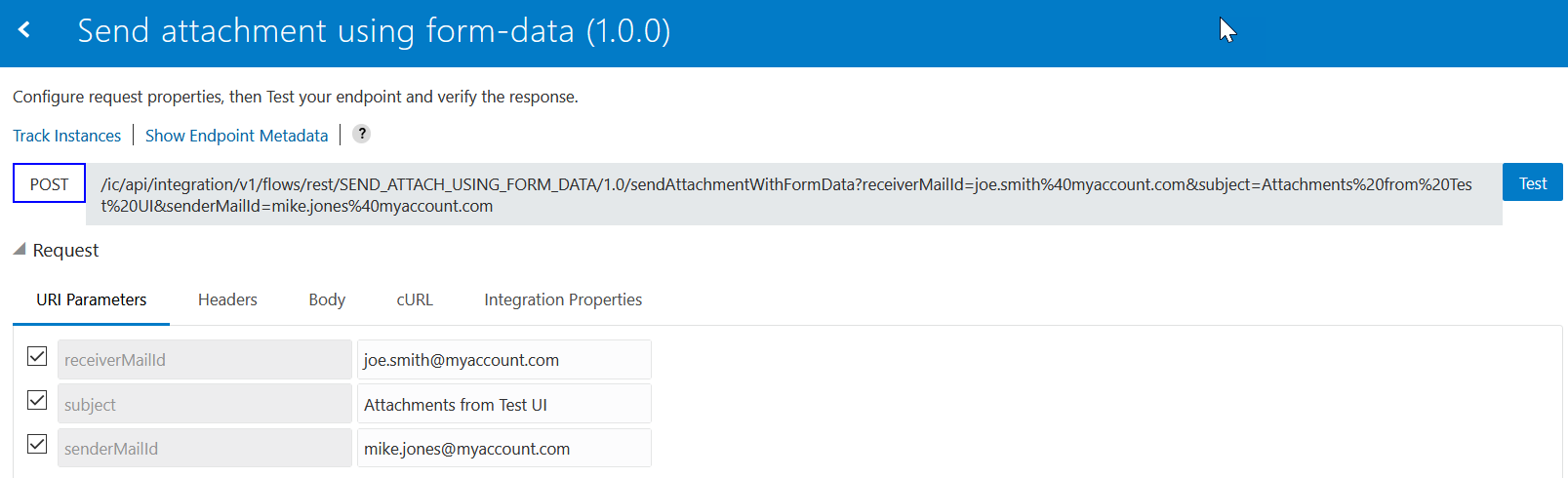
- In the Headers section, view the header details.
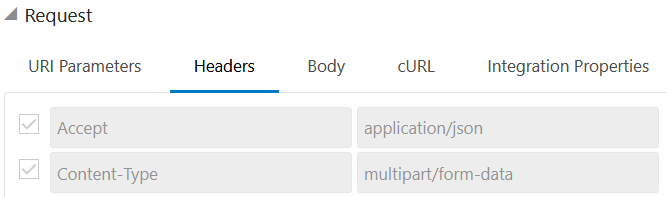
- In the Body section, select the attachments
file to upload and specify a text description for the email.
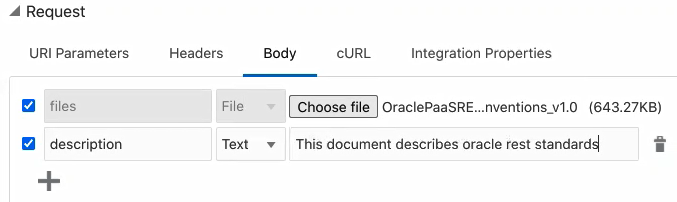
- Click Test to invoke this REST Adapter-triggered
integration.
The activity stream results are displayed on the right side of the page.
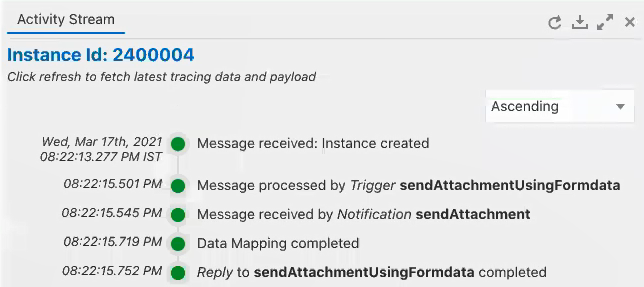
- Check your response email for the file attachment you selected and
the text description you
specified.
This document describes oracle rest standards
Test Multipart Payload with JSON Structured Data
- Configure a REST Adapter as a trigger connection and select the
following options on the Request page:
- Request is multipart with payload as the multipart attachment processing option.
- JSON Sample as the request payload format.
- multipart/mixed or multipart/form-data as the media type of the request body. If you select multipart/form-data, then the maximum allowed attachment size for testing is 50 MB.
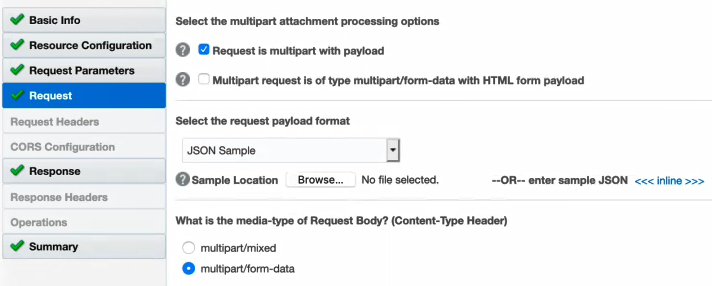
- Design the remaining parts of your integration. For this example,
the integration includes a REST Adapter trigger connection, notification action,
mapper, and return action.
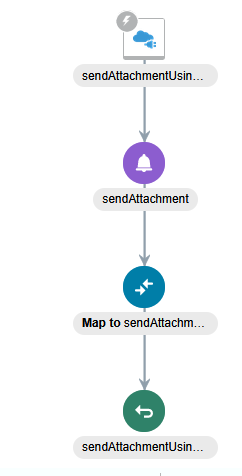
- Activate the integration.
- Click
 , then click Test on the message that is
displayed.
, then click Test on the message that is
displayed.
- In the URI Parameters section of the Test
page, specify values for the parameters.
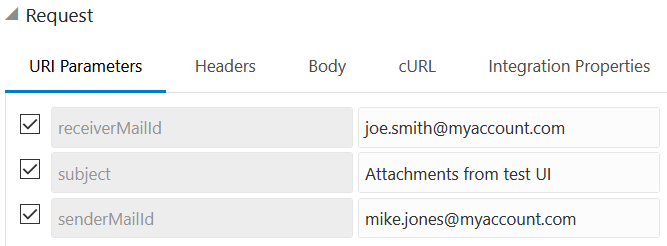
- In the Body section, select the attachments
file to upload and specify a text description for the email.
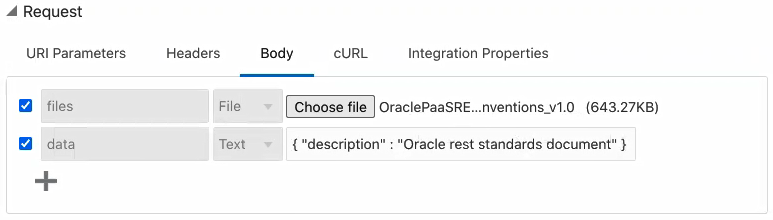
- Click Test to invoke this REST
Adapter-triggered integration.
The activity stream results are displayed on the right side of the page.
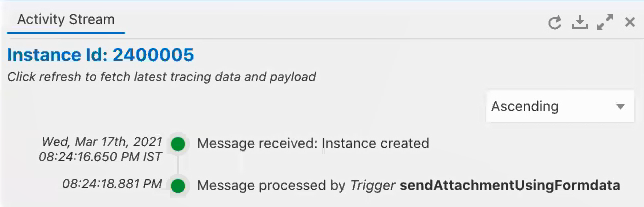
- Check your response email for the file attachment you selected and
the text description you
specified.
Oracle rest standards document
The Test page provides a variety of testing features. See Test REST Adapter Trigger Connection-Based Integrations.