Restrictions
Note the following current restrictions when creating Oracle Integration instances and using them in Oracle Cloud Infrastructure US Government Cloud environments.
-
New Oracle Integration Generation 2 instances
You cannot provision a new Oracle Integration Generation 2 instance in the Oracle US Defense Cloud (realm key: OC3). Additionally, most organizations cannot provision a new Oracle Integration Generation 2 instance in the Oracle US Government Cloud (realm key: OC2). The only organization that can provision a new Oracle Integration Generation 2 instance in the Oracle US Government Cloud are tenancies that do not use identity domains. To create an Oracle Integration 3 instance, see Create an Oracle Integration Instance in Using Oracle Integration 3 on Oracle Cloud Infrastructure US Government Cloud.
-
Export and import of design-time metadata
US Government Cloud environments currently don't support export and import of design-time metadata between instances (see Import and Export Instances in Provisioning and Administering Oracle Integration Generation 2), whether you use the Import/Export page or the REST API Clone command in US Government Cloud environments. Note that you can import and export packages.
-
Credentials for API invocations
In US Government Cloud realm (OC2 and OC3) accounts, you can use login credentials (username and password) for console-based login flows. However, you can't use these login credentials for programmatic API invocations. To use a user account for Basic Auth authentication to invoke programmatic APIs, you must create an OAuth 2.0 client credential under that user account and use that credential as a Basic Auth credential. See Configure Basic Authentication Using Client Credentials.
-
Use of FTP Adapter with private keys
If you use the FTP Adapter with private keys (with a passphrase) in government environments, only OpenSSH-formatted keys are supported. RSA keys are not supported if the private key is associated with a passphrase.
-
Account for running scheduled integrations
To run a scheduled integration in an Oracle Cloud Infrastructure US Government Cloud environment, you must use a non-federated account. The user should ideally be a service account user profile, and not an actual in-person user account profile.
If you use a federated account, the scheduler cannot trigger jobs and intermittently errors out with a
Schedule request submittedmessage. -
Logging out in an incognito browser
For users working in Chrome incognito mode: Add your Oracle Integration service instance application domain for third-party cookies as shown below. This workaround ensures users are logged out of their sessions after signing out.
-
From an incognito browser window, click
 , then Settings.
, then Settings.
-
Select Privacy and Security from the left pane, then Cookies and other site data.
-
Click Add next to Sites that can always use cookies.
-
In the Add a site dialog that appears, enter your service instance application domain, leave the two checkboxes deselected, and click Add.
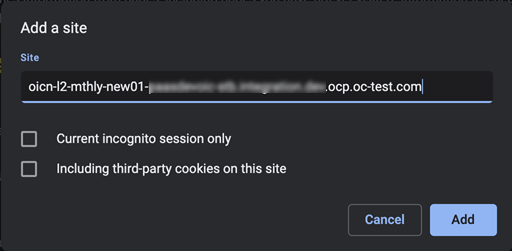
Description of the illustration incognito_cookies_workaround.png
This ensures users are logged out of their sessions after signing out.
-