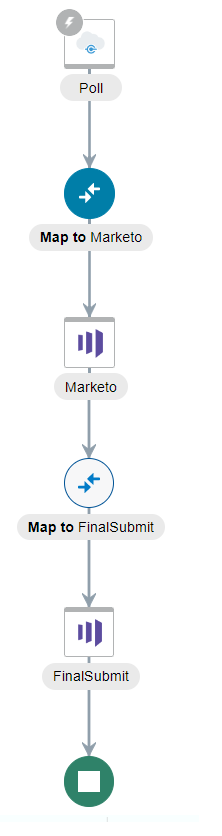Extract Bulk Data from an SAP ASE (Sybase) Database and Import it into a Marketo Application
The SAP ASE (Sybase) Adapter enables you to extract a large volume of data from the SAP ASE database. For example, you can extract Leads and Custom Objects data from an SAP ASE database and import it into a Marketo application.
To do so, you need to create a table with columns such as FirstName, LastName, Company, email, phoneNumber, title, and status flag in the SAP ASE (Sybase) database.
This use case describes how the SAP ASE (Sybase) Adapter extracts a large volume of leads data and imports it into the Marketo application. Configure an SAP ASE (Sybase) Adapter trigger endpoint and select the polling operation. Configure a Marketo invoke endpoint to import leads data into Marketo using the import bulk data operation. This implementation pattern provides an overview of the steps.