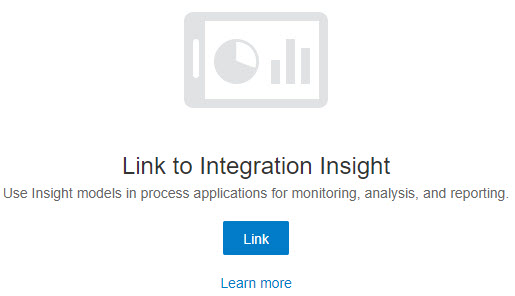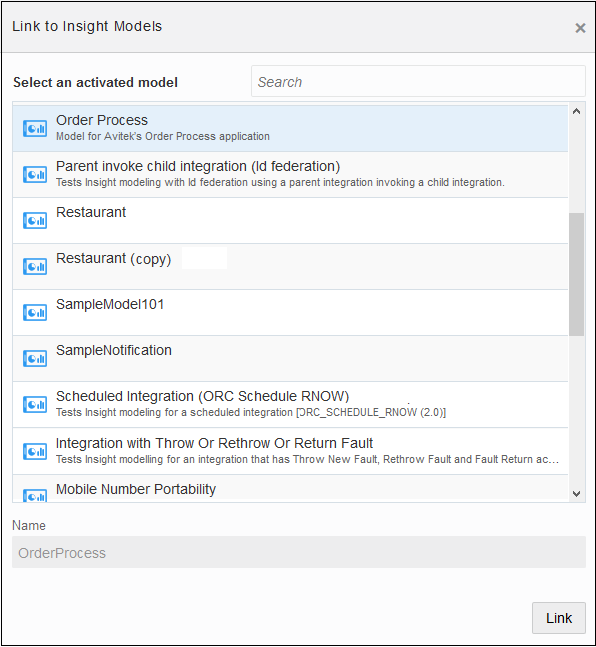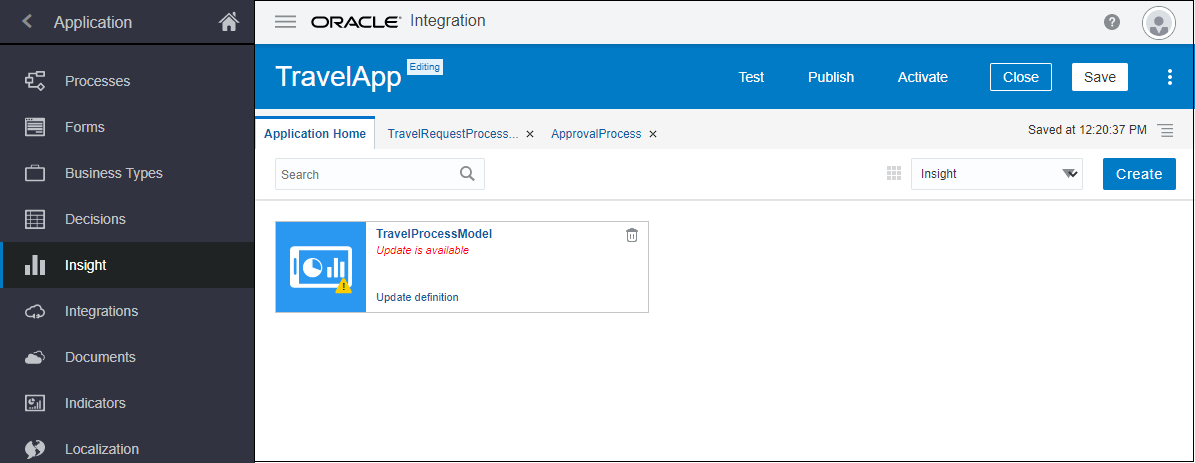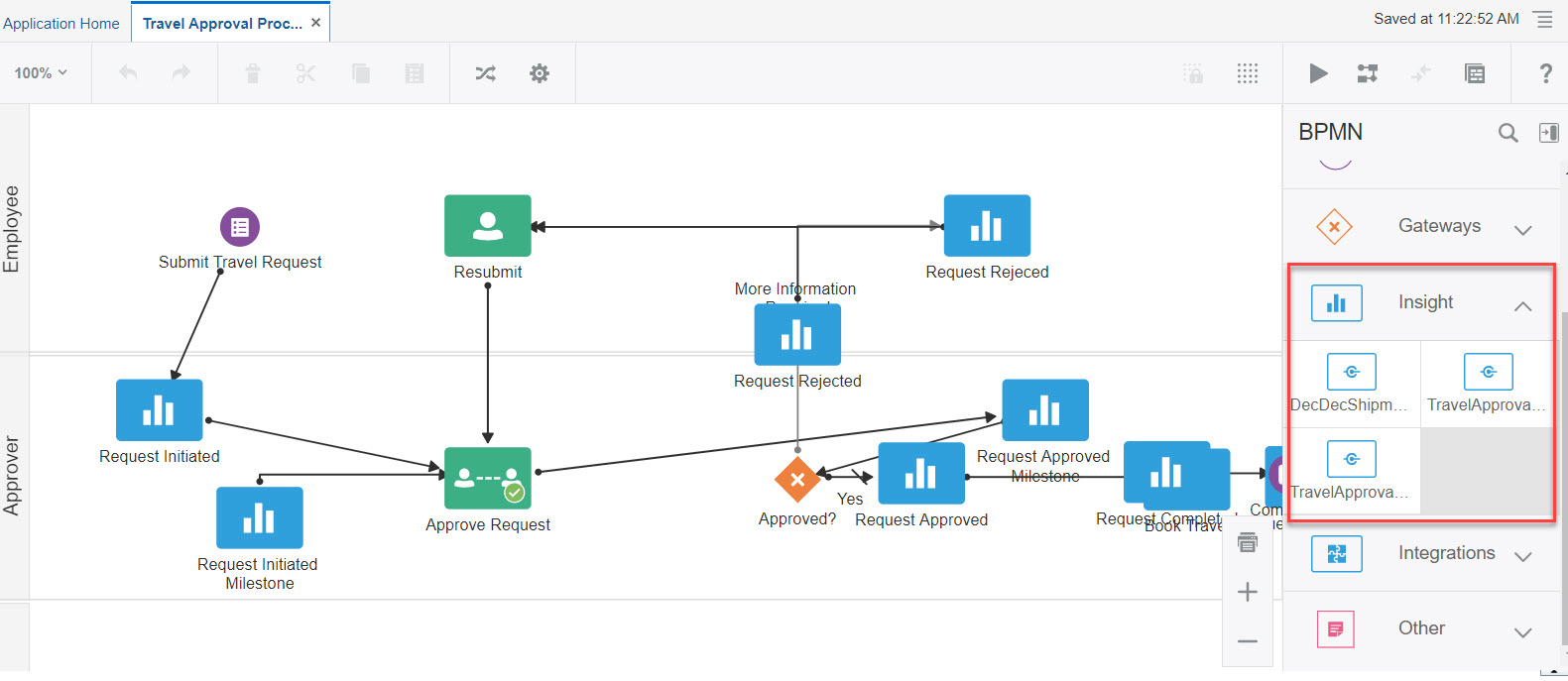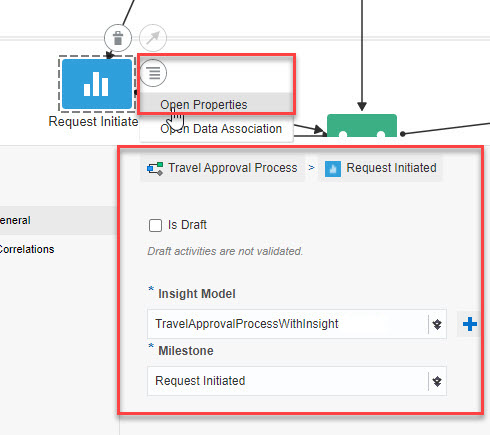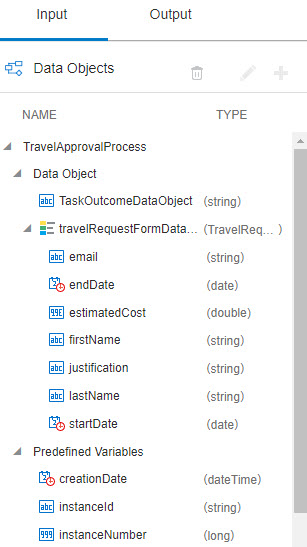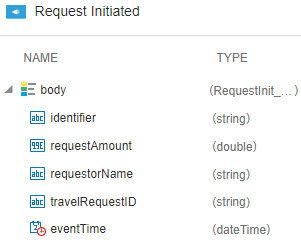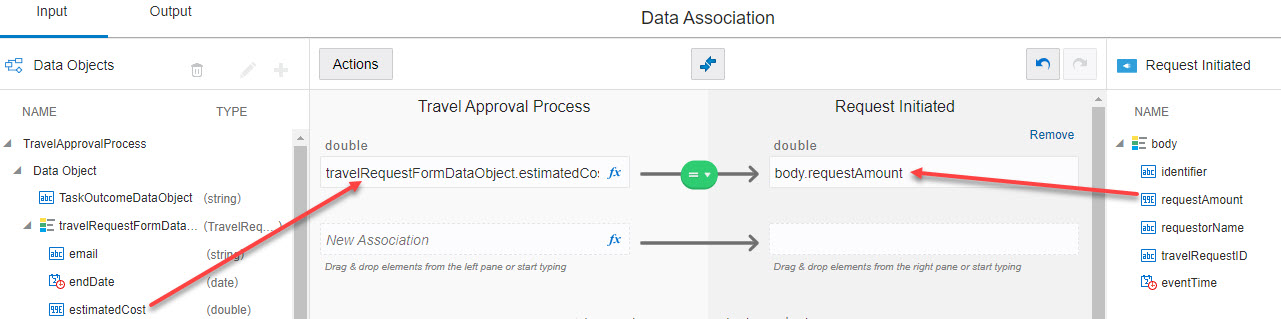Work with Insight Models
Bring real-time visibility and analytics into your process applications by linking to an activated Insight model in a structured process.
How Insight models work in process applications
As an integral feature of Oracle Integration, Insight simplifies modeling and extracting meaningful business metrics. For background about Insight and its capabilities, see Introduction to Integration Insight in Using Integration Insight in Oracle Integration Generation 2.
After you link an Insight model to a process application, you can drag the corresponding Insight element in the structured process editor to key points in the process application flow. For each element inserted into the process application, you select the pertinent milestone at that point, define an identifier to correlate the activities for each instance of the process, and define the data to extract. At runtime, you can easily monitor and analyze your business processes in real time using Insight dashboards that reflect the data you choose to extract, and react quickly to business demands and problems. For example, dashboards can generate graphical visualizations of how many orders have been received, how many had discounts approved or rejected, the details about a single order, or where failures occur in a business transaction.
Key steps
- In Insight, configure and activate a model.
- In Processes, link the Insight model to a process application.
- In the structured process editor, drag the corresponding Insight element to points in the process application where you want to extract data for analysis in Insight dashboards.
- Define the properties for each Insight element, selecting the milestone that maps to the activity in the process flow at that point.
- Define the data association for each Insight element, specifying a correlation identifier and a unique instance identifier that is guaranteed to be non-null to track the activities for each instance of the business process (which may span multiple processes and integrations), and the data to extract from the process application for the unique instance identifier and the indicators that are associated with the milestone selected in the Insight element. See details in Step 4 below.
- Activate the process application, run process instances, and analyze the results in Insight dashboards.
Important points
-
An Insight model must be activated to be available for linking it to a process application.
-
Insight models can be used in structured processes. They are not supported in dynamic processes.
-
In the structured process editor, use data association to map input from the process to define extraction criteria for a model's unique instance identifier and indicators. Do not map output from the process.
-
This topic addresses the use case of mapping values from a process application to an Insight model. You can also implement a use case for a business process implementation that spans one or more integration flows (in Integrations) and process applications, and then maps to an Insight model. For information, see Associate a Model to a Business Process Implementation in Using Integration Insight in Oracle Integration Generation 2.
When you map a model's milestones to an integration, the mapping details are reflected in the model definition in Insight. However, when you link a model to a process application and select model milestones at points in the process application flow, the model definition does not reflect the milestone, identifier, and indicator associations in Insight. They are shown only in the process application flow in the structured process editor.
Detailed steps