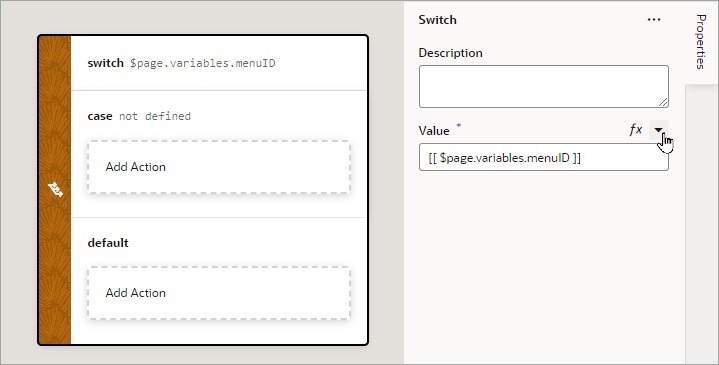Add a Switch Action
You add a Switch action when you want to match a value against a set of values, in order to execute appropriate actions for that case.
For API information about this action, see Switch in the Oracle Visual Builder Page Model Reference.
To use a Switch action: