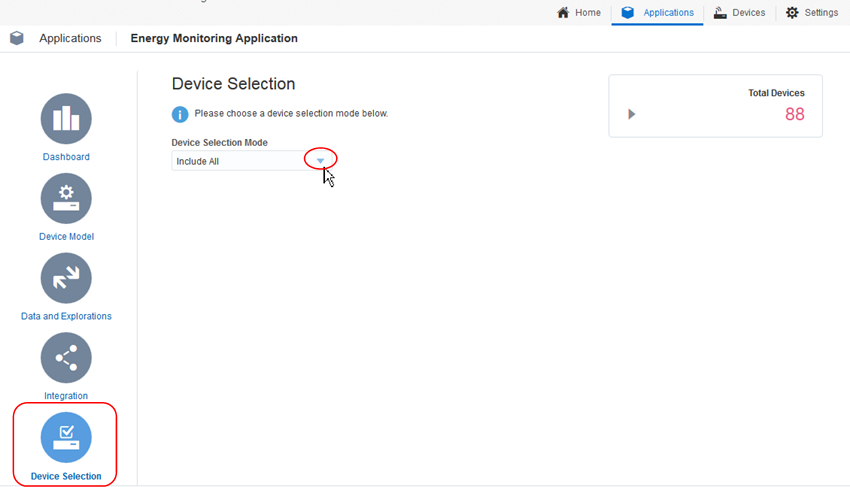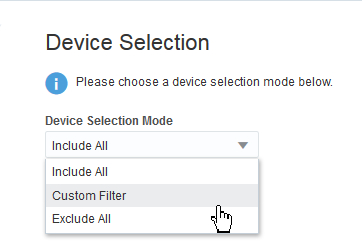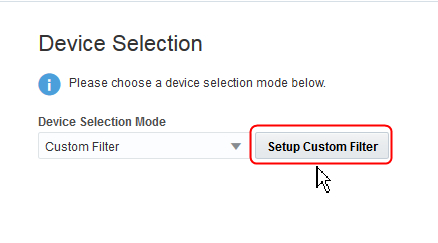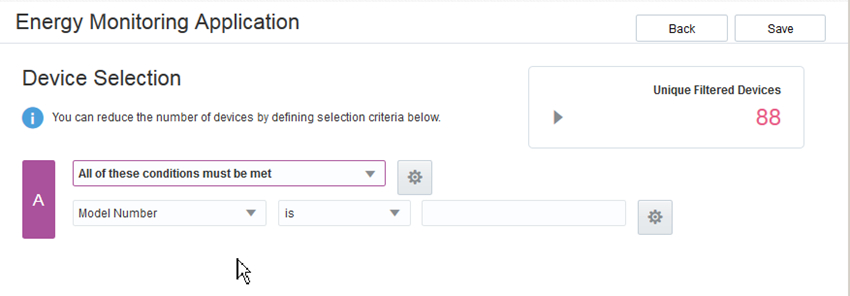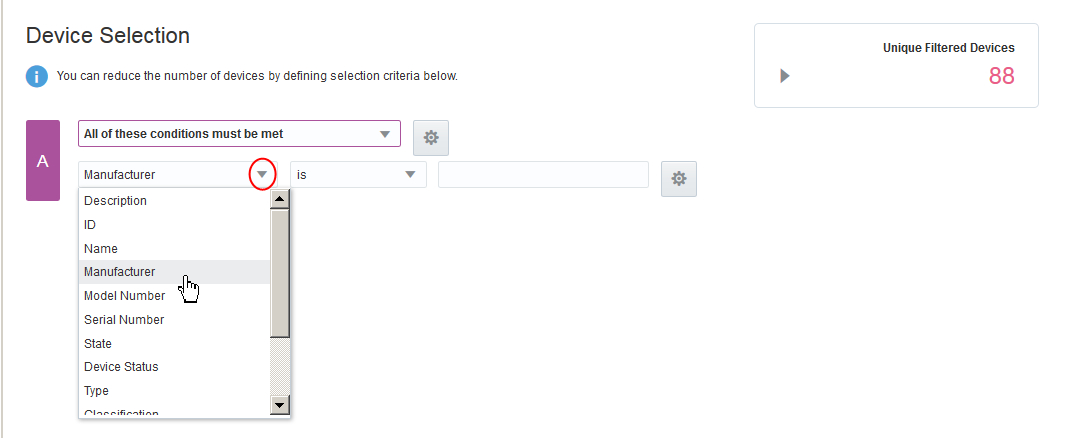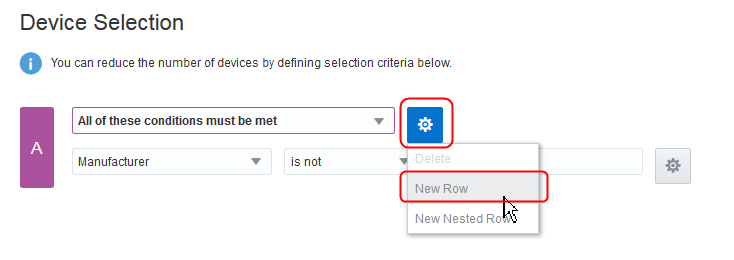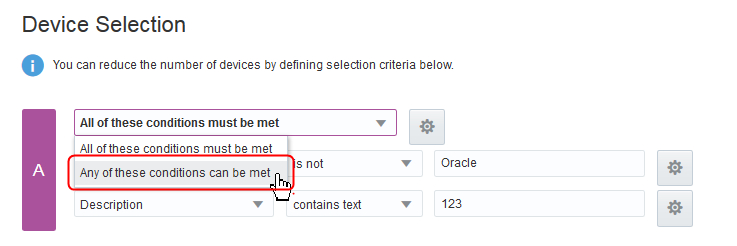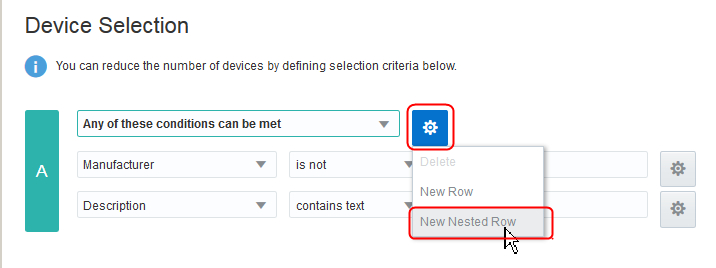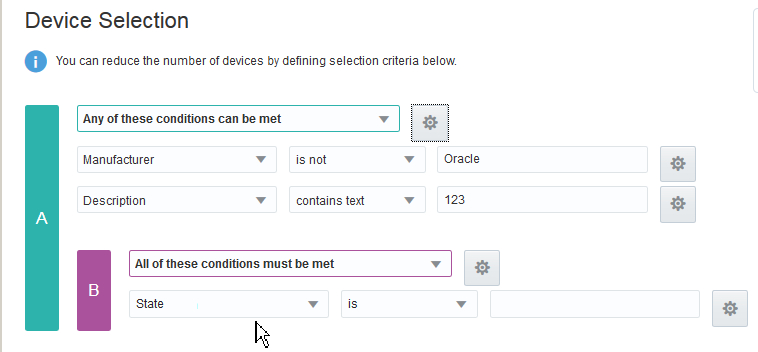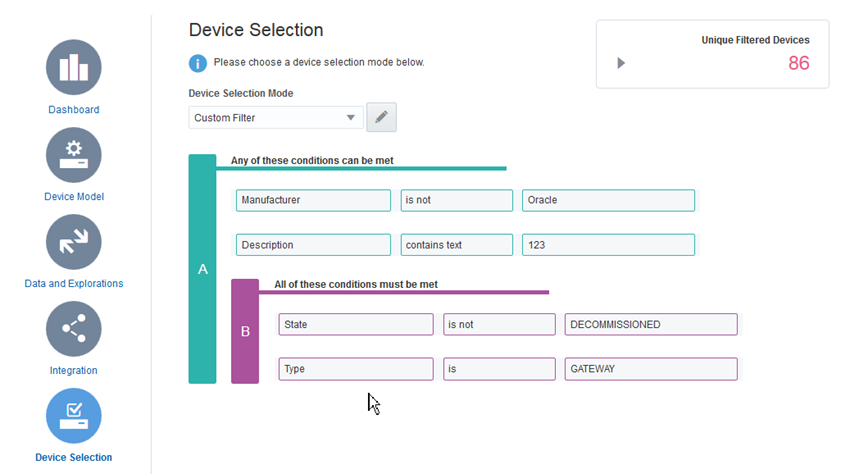- Developing Applications with Oracle Internet of Things Cloud Service
- Manage Devices
- Manage the Device Selection Used in an IoT Application
Manage the Device Selection Used in an IoT Application
You can filter which devices will be included in the scope of your IoT application by using the Device Selection feature.
- From the Management Console, click Applications.
- Select the IoT application you want to work with.
- Click Device Selection on the left navigation area
In the Device Selection Mode section, the Include All mode is selected by default. On the top right corner of the page, the Total Devices value of 88 indicates that there are 88 devices that support the device model or models that’s used in the current IoT application you’re working with.
- Click the drop arrow in the Device Selection Mode section.The image below shows the available modes to choose from:
-
Include All - This is the default device selection mode. All of the devices that implement at least one of the device models are included in the current IoT application’s scope.
-
Custom Filter - This device selection mode allows you to refine the selection based on
-
Exclude All - This mode will not include any of the devices that implement the device models included within the scope of the application.
-
- From the list of selection modes, choose Custom Filter.The Setup Custom Filter button appears, as shown in the image below.
- Click Setup Custom Filter.A page similar to the following image is displayed. The initial selection block, labeled A, is shown and the default filter mode is All of these conditions must be met. The initial row for the device selection criteria is ready to be configured.
- Use the drop lists to select the property that you want to use in the device selection criteria, as illustrated by the image below, and enter the value to use for the selection criteria.
- (Optional) Click the gear icon to add a new row to define an additional criteria to use for device selection.
When the New Row option is selected, a new row for defining a selection criteria is added to the existing selection block A. When you have more than one row of device selection criteria, you can use the drop arrow to select whether all or any of the conditions specified must be met, as illustrated in the following image. If you choose to keep the All of these conditions must be met option, it means that all the selection criteria you define must be met for the device to be included in the scope of the current IoT application. If you choose the Any of these conditions can be met option, notice that the selection block A is changed from the color purple to the color green. Also, the selection block A is changed from an “AND” selection block to an “OR” selection block, where any of the conditions defined can be met to determine whether a device should be included in the device selection group.
- (Optional) Click the gear icon to create a nested group of selection criteria, as shown in the image below.
When New Nested Row is selected, a new selection block, labeled B, and a new nested row are created, as shown below.
The conditions included in the new selection block B is now also part of the conditions used in the selection block A. Just as in selection block A, you can add a new row or nested row to the selection block B.
- (Optional) Delete a row in any of the selection blocks by clicking the gear icon for that block and selecting Delete.
- (Optional) Move a row from its current selection block to another selection block by clicking the gear icon and selecting Move to and specify to which selection block you want to move the criteria row.
- Click Save to keep all the changes you made to the custom filter, or click Back to return to the previous page without saving your changes.If you clicked Back, the Confirm Back dialog is displayed, informing you that your changes will be lost and prompts you whether you are sure you want to go back. Respond
YesorNo. If you clicked Save, the Device Selection, similar to the following is displayed.