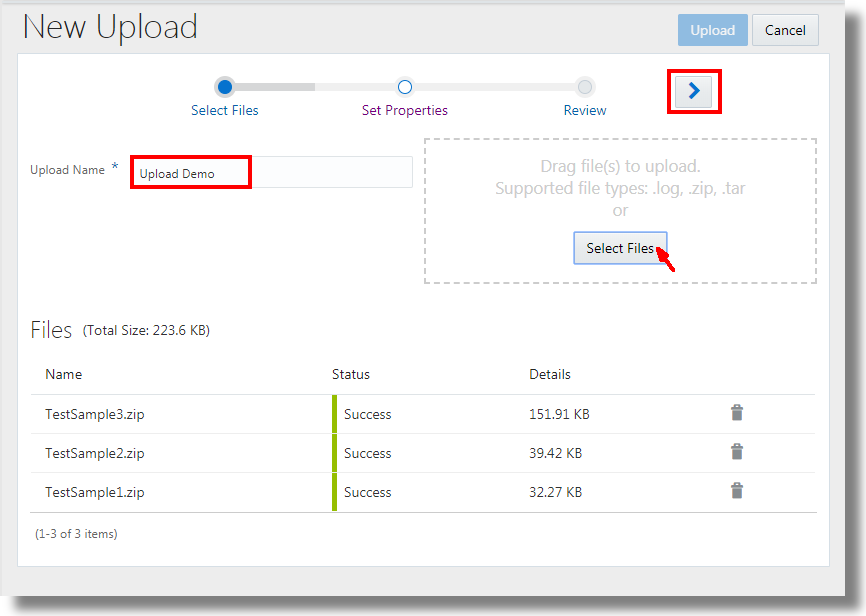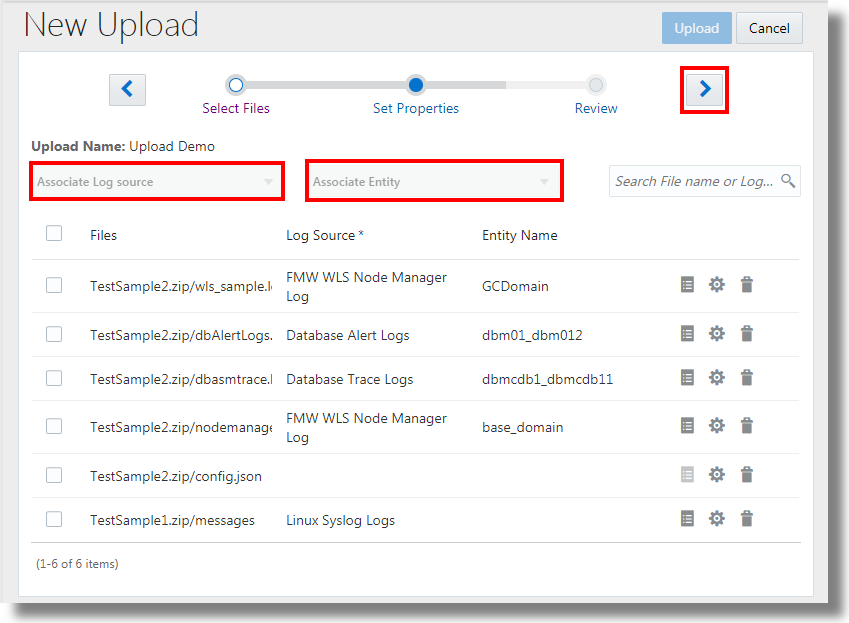Upload Log Files Using ODU Wizard
You can upload your log files using On Demand Upload (ODU) wizard that's available on the service console of Oracle Log Analytics.
ODU wizard is a simple and convenient tool for uploading the files through a friendly user interface. Follow the intuitive steps prompted by the wizard to select the files for upload, set the properties of the files, and review before uploading them. You can start uploading the log files by accessing the wizard in one of the following methods:
- From the OMC Navigation
 icon on the top left corner of the Oracle Log Analytics interface, click Administration Home. In the Uploads section, click New Upload.
icon on the top left corner of the Oracle Log Analytics interface, click Administration Home. In the Uploads section, click New Upload.
- From the OMC Navigation
 icon on the top left corner of the Oracle Log Analytics interface, click Log Admin, and click Uploads. In the resulting uploads page, click New Upload on the top left corner of the page.
icon on the top left corner of the Oracle Log Analytics interface, click Log Admin, and click Uploads. In the resulting uploads page, click New Upload on the top left corner of the page.
Oracle Log Analytics indexes and processes the files. After the upload is complete, you can view the log data in the Log Explorer. You can verify the upload in the Uploads page.