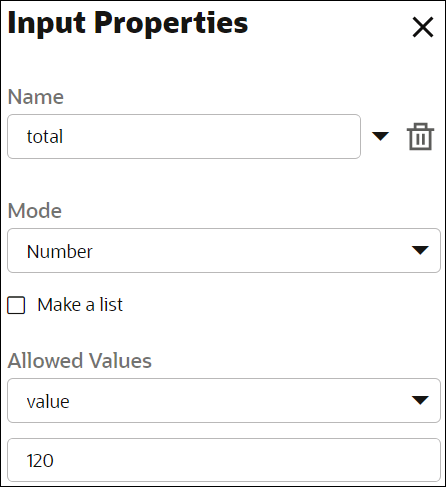Create Input Data
Use built-in or custom data types to create input variables for the decision.
To create a input data variable:
- On the Diagram palette, select the Input Data element and drag it onto the canvas.
- Position the cursor at the point you want to add the element and release the mouse click.
- To edit the element's properties double click the element to open the Input Properties pane. Optionally, click the three dots in the element and click Edit to open the Input Properties pane.
Note that when you add an input data element to the canvas, a new input variable with a default name (for example, inputData1) and type is created and associated with the element. You can edit the information related to the variable from the properties pane.
- In the Input Properties pane:
- Enter a suitable name for the variable you want to create and associate with the
element. You can also select a previously defined variable for the
element. Click
 and select a variable from the available options.
and select a variable from the available options.
Click Delete
 to delete the variable associated with the
element.
to delete the variable associated with the
element.
- Change the Mode (that is, the data type) for the variable. You can select one of the built-in data types or choose a custom data type (Other Type).
- If you select a built-in type, you can specify if the variable is a list by selecting the Make a list check box. Additionally, you can restrict the variable to enumerated values or ranges.
- If you select Other Type, you can either define a new data type or use a previously defined custom data type. See Define Custom Data Types.
Note:
If you select a previously defined variable in the Name field, the mode and other details are auto-populated.
Click Close to save the details and close the pane.
- Enter a suitable name for the variable you want to create and associate with the
element. You can also select a previously defined variable for the
element. Click
- Now, create outgoing connections from the input data element to the decisions.
- Select the element and click Create New
Connection
 and keep the mouse depressed.
and keep the mouse depressed.
- Move the cursor to the decision you want to connect to, and then release the click.
You can create multiple outgoing connections from an input data element. To delete a connection, hover your cursor over the arrow and then double-click.
- Select the element and click Create New
Connection
- To delete the input element from the canvas, select it and click Delete .