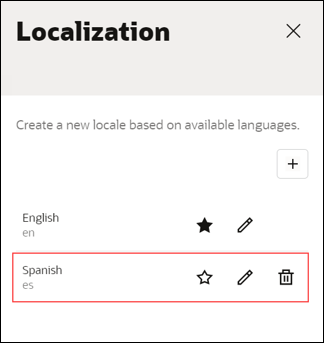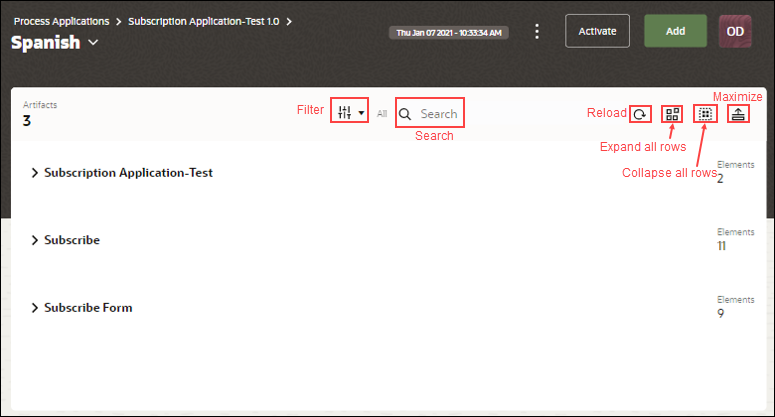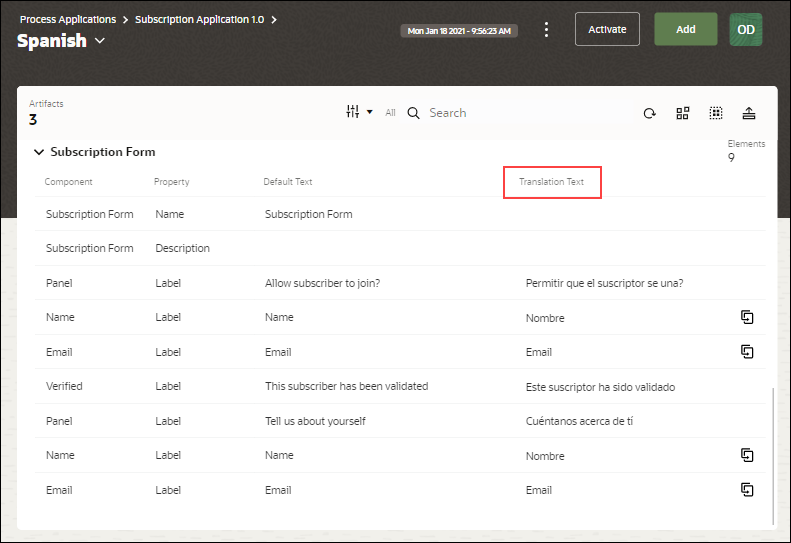Localize Applications
Process Automation supports localization for a number of components such as process applications, processes (structured and dynamic), UIs (forms and external UIs), and decisions.
In addition, localization is also supported for dynamic labels of the following:
- Forms
- Structured process - activity name in process flow, human task title, and start form title
- Dynamic process - stage name, activity name, human task title
- Process application title and description
By default, all process applications are created in English. To localize an application, first choose and add a locale from the available languages, and then provide localized strings for the new locale in the Localization editor. The editor’s interface provides a consolidated view of all default and translated resources and allows you to manage them from one place.
When the process application is activated in Workspace, users can view labels in the localized language based on their browser language setting.
Note that if the browser language chosen by the user was not added as a locale in Designer, then labels are displayed in the default language (English).
To localize an application: