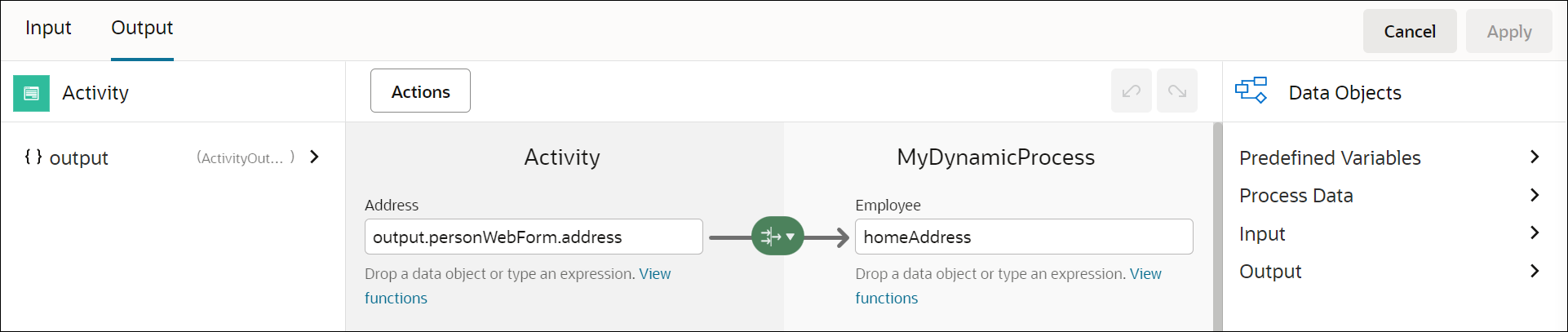Work with Transformations
A transformation is a special type of data association between data types that don't match. For example, the service that you're calling in your process may return an employee representation that's slightly different than the one you have modeled on a data object. Using transformations you can associate and map these different data types.
Transformations are reusable; once configured, you can use them wherever applicable in your process application.
Transformations have their own icon, which slightly differs from the data association icon. As with data associations, the transformation icon ![]() is green when valid. When invalid, the icon is red and its error displays.
is green when valid. When invalid, the icon is red and its error displays.
You can create and apply data transformations in the following ways:
- Create and apply transformations while configuring data associations
- Create individual transformations and then apply them to data associations
To create and apply transformations while configuring data associations:
To create individual transformations and then apply them to data associations:
-
Use the Actions button on top of the data association editor to open the All Actions window.
The All Actions window displays all transformations that are defined for the process. Click Create, and select Transform.
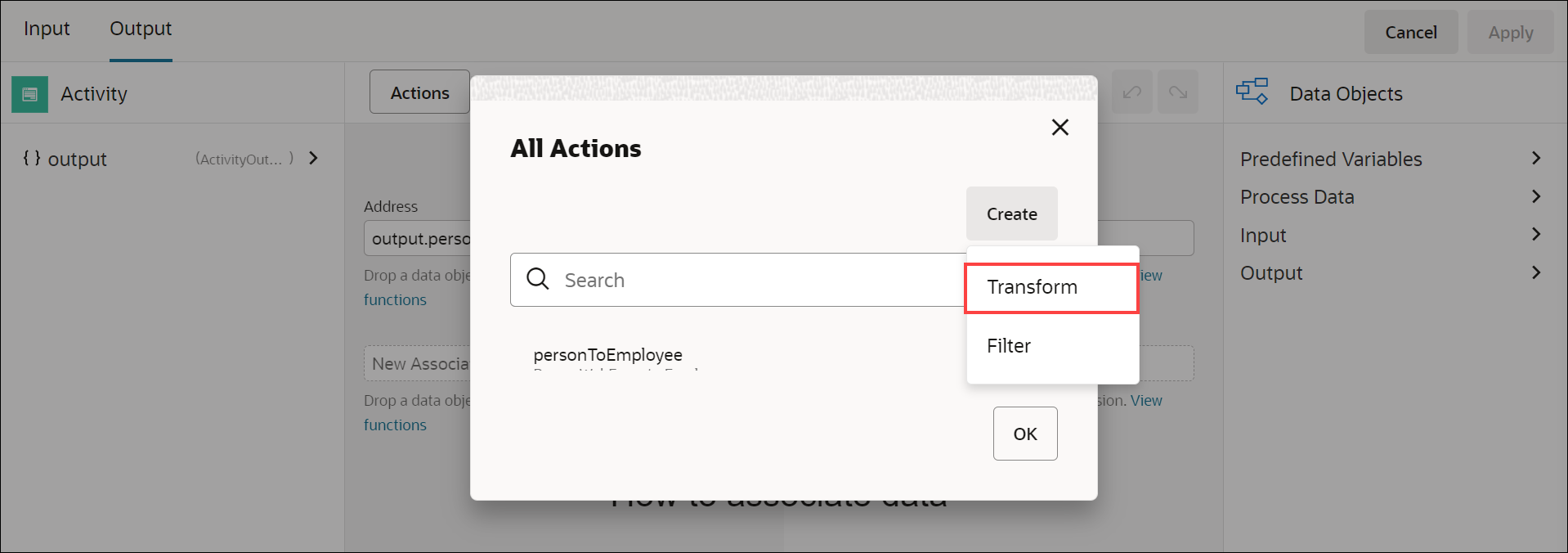
Description of the illustration data-transformation-config3.pngNote:
Select Filter to create a filter. See Filter Arrays.Additionally, you can either edit or delete an existing transformation. To do so, click the edit or delete icon next to the transformation in the All Actions window.
- In the Transform dialog, enter a name for the transformation and select the source and target data objects.
- Click Create.
In the Transform window, configure the transformation.
- Click Save.
You've now created a transformation.
- In the data association editor, click the data association icon, and in the resulting dialog toggle the Transform button.
- The Transformations window displays the list of data transformations in the process application. Select a transformation that is applicable for the association and click OK.
- To apply a different transformation for an already configured transformation:
- In the data association editor, click the data transformation icon. The resulting dialog lists the transformations applicable for the association. Click change next to the transformation you want to update.
- Select another transformation from the Transformations window and click OK.