16 Internationalization
Oracle Visual Builder Add-in for Excel is available in various languages. It automatically detects the user's preferred language from Microsoft Excel and uses that language where possible.
The date, date-time, and number formats used by the add-in are culture-sensitive (see also Appearance of an Integrated Excel Workbook).
- Labels visible on the Oracle Visual Builder ribbon and in various windows displayed by the add-in. These labels, known as the add-in labels, are owned by the add-in and are localized.
- Labels visible as column headers and field labels are known as business object field titles. These titles are owned by the REST service.
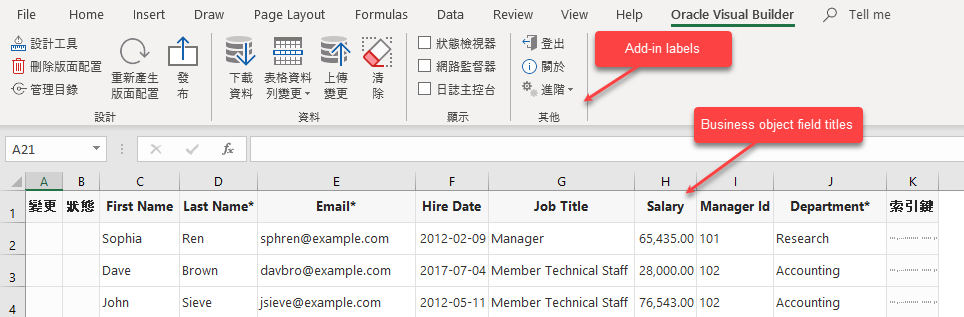
Description of the illustration excel-language.png
The add-in sends the accept-language header to the service on every request. The language setting specified for Excel is used for the add-in labels and for requests to the service, including the describe requests that fetches the initial business object field titles.
Note:
Because business object field titles are owned by the service, contact the service owner for any missing translations or languages.Change the Add-in's Language
You can change the language that the Excel add-in uses. Do this if you want to evaluate your integrated workbook with different languages.
- In Excel, click the Oracle Visual Builder tab.
- Choose Select Language from the Advanced drop-down.
- In the Add-in Language drop-down list that appears, select the language you want to use. The drop-down list displays the languages that the add-in supports.
- Click OK.
- Restart Excel to make your changes take effect.
The add-in's user interface elements (Download Data and so on) now use the language you selected. If the selected language uses a right-to-left writing system, the add-in's user interface elements appear in right-to-left mode. The language that Excel uses remains unchanged, as does the format used for dates, times, and numbers. See Excel or Windows options to change Excel’s language and formats for dates, times, and numbers.
The language that you choose for the add-in language is stored in a local file in the Windows user profile. You can select the Use Excel’s Language Setting option in the Add-in Language drop-down list to remove this setting for the current user.
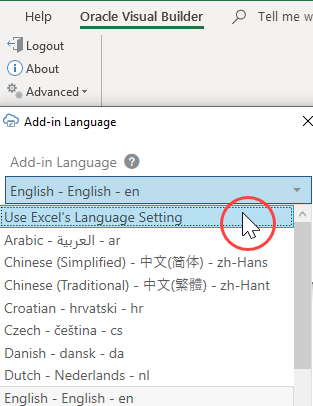
Description of the illustration excel-choose-lang.png
Refresh All Field Titles
If your integrated workbook uses an Oracle business object REST API service, it is possible to refresh all field titles.
This functionality is handy when switching languages. Here's an example of when to reset field titles: Imagine an invoices workbook was configured and tested with English as the current language, so all field titles are in English and this information is saved with the workbook. Now imagine this workbook was sent to someone in France for data entry. That person has Windows and Excel configured for French, and she would like to see field titles in French as well. Resetting the field titles enables this data entry operator to see field titles in French.
Caution:
A reset wipes out any local changes made to field titles using the Business Object Field Editor.- In Excel, click the Oracle Visual Builder tab.
- Choose Refresh Field Titles from the Advanced drop-down.
- In the Field Titles window, click Yes.
Note:
The reset functionality relies on the/describe response from the Oracle business object REST API service, with the add-in sending the current language preference in the request. A given service may or may not have translations for the requested language. For any missing translations, contact the owner of the service.