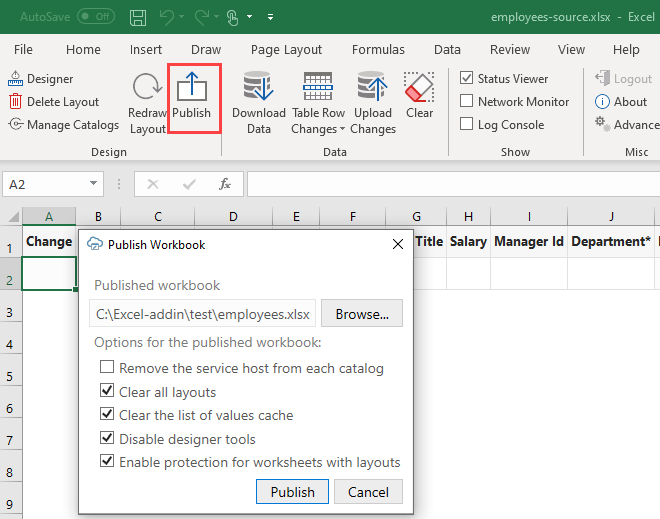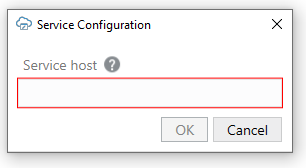14 Publish an Integrated Excel Workbook
Once you complete configuring an Excel workbook, you can publish it for users who perform data entry. Publishing creates a copy of the workbook and prepares it for distribution; for example, it lets you hide the Design tools and turn on worksheet protection for each worksheet with a layout.
Note:
Publishing is optional. All data editing features of an integrated workbook are available in both published and unpublished copies of the workbook.The recommended steps to take before you publish an Excel workbook are:
- Complete configuration of the workbook.
- Test the configuration thoroughly.
- Use Excel’s Inspect Workbook feature to review and remove personal information from the workbook.
Access the Inspect Workbook feature from Excel's File menu. When you use the Document Inspector to choose content to inspect and potentially remove, ensure that the Hidden Worksheets check box is not selected. You must not remove hidden worksheets from workbooks that you distribute because the add-in uses hidden worksheets to integrate the Excel workbook with the REST service.
- In the Oracle Visual Builder tab, click Publish.
The Publish Workbook window opens. If the name of the original workbook ended with
-source(for example,employees-source.xlsx), the add-in will offer the same name without-source. - To change the published workbook's directory and file name, enter the desired name and location in the Publish Workbook window, or click Browse. Make sure the published workbook doesn't use the same name as any open workbook (Excel won't let you use the same name for different workbooks, even if the file paths are different).
- In the Publish Workbook window, choose other options for your published workbook:
- If you want users to enter the service host when they open the published workbook, select Remove the service host from each catalog. This option lets users connect to another service host to access the REST service.
- Select Clear all layouts to clear data downloaded to each layout in the published workbook. This option lets users download the latest data from the REST service in the published workbook.
- Select Clear List of Values Cache to clear the list of values cache in the published workbook. This option is important if users might have different choices for a list of values in the published workbook.
- If you don't want users of the published workbook to modify its layout, select Disable Designer tools. This option hides the design tools in the published workbook. (If the add-in was installed with the design tools already disabled, this option has no additional effect.)
- If you want to prevent users from modifying read-only fields and performing Excel actions in the published workbook, select Enable protection for worksheet with layouts. This option enables Excel's worksheet protection for each worksheet with a layout.
- Click Publish.
You'll see a notification in the Status Viewer that the workbook has been published to the specified directory.
- Save the source version of the workbook, in case you need to make configuration changes post-publication.
Now that your workbook is published, you can distribute it to users for data entry.
There are a number of differences with the source workbook:
- If the service host value was removed for a workbook, users who open that workbook and perform an action that requires access to the REST service are prompted to enter the service host value, as shown here:
Actions that require access to the service include the Download Data and Upload Changes commands.Tip:
To change the URL of the service host when you don't have the Design tools installed, use the Edit Service Host option in the Advanced menu. - If the Designer tools were disabled, tools such as the Designer, Delete Layout, and Publish do not appear in the Oracle Visual Builder tab, as shown here:
- If worksheet protection was enabled and a user tries to modify a read-only field, a message similar to the following image is shown:
Worksheet protection also prevents the user from performing Excel actions that might disrupt the workbook's integration with the service.