6 Manage Data for Layouts in a Dependent Hierarchy
Sometimes business objects exist in a multi-level hierarchy. For example, a purchase order might contain a header and a set of lines. Each of these lines may contain one or more schedules each with one or more distributions. For such multi-level hierarchies, the add-in supports coordinated operations across multiple "dependent" layouts.
In a hierarchy of dependent layouts, the primary layout may be a Form-over-Table layout or a Table layout. If the workbook uses a Form-over-Table as the primary layout, the form displays the parent business object and the table, the child business object. If the workbook uses a Table as the primary layout, the table displays the parent business object.
In our example, the form displays the details of a purchase order and the table lists the associated lines for this purchase order.
Additional Table layouts, on separate worksheets, are based on descendant business objects, relative to the parent business object. For example, the first Table layout displays the grandchild business object (schedules, in our example), the next one displays the great-grandchild business object (distributions), and so on.
Each of these dependent layouts is linked to its direct parent layout. Check the Status Viewer for a given Table layout's parent.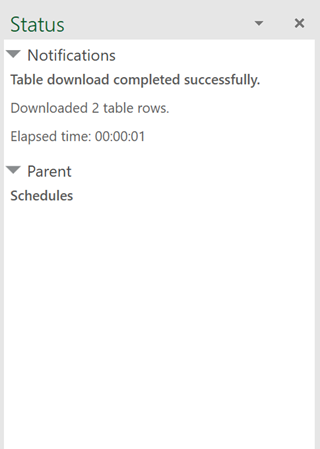
Description of the illustration status-viewer-parent.png
When you click Download Data, Upload Changes, or Clear for a layout in a dependent hierarchy, the operation takes effect on all layouts in the hierarchy, starting with the primary layout, progressing to the next layout in the hierarchy, and continuing down until the last level in the hierarchy. When the operation is complete on all layouts in the hierarchy, the worksheet with the primary layout is made active again.
Download Data
During a download operation, all items for all rows from the parent layout are downloaded at each level. (Any search specifications, if configured, apply only to the primary layout.) For example, when Sheet 1 in your workbook contains Purchase Orders as the parent and Lines as the child (containing, say, 10 Lines) and Sheet 2 contains Schedules as the grandchild, the Schedules table is populated with all Schedule items for all Lines. If each of the 10 Lines had two Schedules, the Schedules table would download 20 Lines. With this download, you can update all Schedules and upload all the changes together.
Following a download, you can edit data much as you would in a Table or a Form-over-Table layout.
Create New Items
Create new items on the primary layout as you would for any Form-over-Table layout or Table layout. See Create a Parent Row in a Form-over-Table Layout and Create New Rows to Upload to the Web Application.
For Table layouts below the primary layout, you need to associate new items with the appropriate parent when you create them. For example, you'll need to specify the correct line for a new schedule and the correct schedule for a new distribution.
To ensure you can properly associate new items with the correct parent, the layout can include one or more columns from the parent layout. For example, the distribution layout may contain columns for both Schedule Date and Schedule Id from the schedule layout.
By entering the correct Schedule Date and Schedule Id in the Distributions table for a new create row, the new distribution is properly associated with the right schedule.
You must enter non-empty values in the parent columns that uniquely identify an item in the parent table. If, during upload, the entered schedule values don't match an existing schedule, creation of the item fails.
Your third-level or deeper layouts may also include columns from "grandparent" or higher layouts. For example, the Distributions table may have columns from the grandparent layout (Lines) and the great-grandparent (Purchase Orders). These "ancestor" columns help you track the which child items belong to which parent, grandparent, and so on.
You can't enter values for grandparent and higher columns. These fields are read-only. After a successful upload, use Download Data to populate these column cells with appropriate values.
Upload Data
When updates are ready to be uploaded, the upload operation submits all pending changes across the hierarchy of layouts. Pending changes may include creation of new items, deletion and updating of existing items, and invocation of actions on items, depending on how the layouts are configured and what capabilities are supported by the business objects.
You can view details of the operation in the primary layout's Status Viewer, which shows results for the primary layout as well as a summary for each layout in the dependent hierarchy, as shown in this example for a download operation: 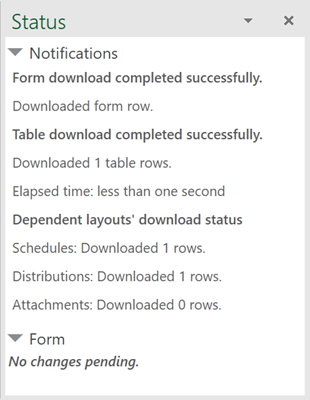
Description of the illustration dependentlayout_download.png
Click each dependent layout to view additional details of the operation.