Change the Add-in's Language
You can change the language that the Excel add-in uses. Do this if you want to evaluate your integrated workbook with different languages.
To change the add-in language:
- In Excel, click the Oracle Visual Builder tab.
- Choose Select Language from the Advanced menu.
- From the Add-in Language list that appears, select the language you want to use. The list displays the languages that the add-in supports.
- Click OK.
- Clear the embedded browser cache. See Clear the Embedded Browser Cache.
- Restart Excel to make your changes take effect.
The add-in's user interface elements (Download Data and so on) now use the language you selected. If the workbook has been localized for the preferred language, the add-in uses that localization as well.
If the preferred language uses a right-to-left writing system, the add-in's windows appear in right-to-left mode. The language that Excel uses remains unchanged, as does the format used for dates, times, and numbers. See Excel or Windows options to change Excel’s language and formats for dates, times, and numbers. See also Natural Language Support.
During development, the add-in displays localized text for read-only property values in the design editors and dialogs. If a property is editable, the add-in displays the default language (or "base" language) value instead. When working in a language other than the base language, you may see localized values in some places and base values in others. When editing a property in the designers, you edit the base value. There is no change to the translated value already imported regardless of the current preferred culture.
The language that you choose for the add-in language is stored in a local file in the Windows user profile. You can select the Use Excel’s Language Setting option in the Add-in Language drop-down list to remove this setting for the current user.
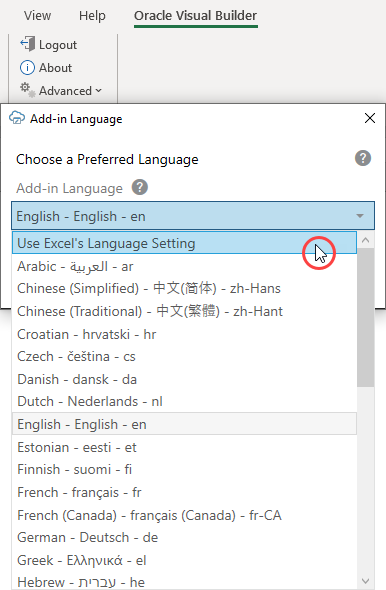
Description of the illustration excel-choose-lang.png