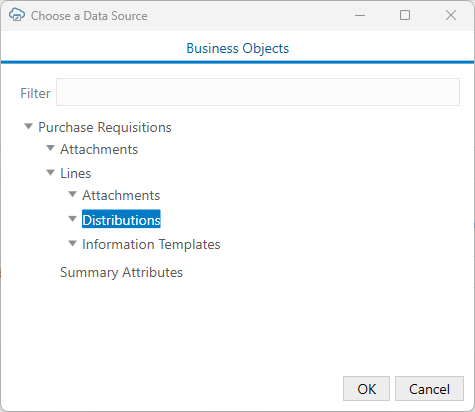Use a Child Business Object as a Data Source
Let's take a look at an example. Suppose you have a hierarchy of business objects for purchase requisitions, where Purchase Requisitions is the parent, Lines is the child, Distributions is the grandchild.
In your integrated workbook, you have a Table layout for Purchase Order Line Distributions that includes a RequisitionDistributionId field the business user uses to enter an appropriate requisition distribution Id. To make this easier, you'd like to create a list of values for this field that displays the available distributions from the Distributions grandchild business object.
When you create this list of values, you'll need to provide the full path to the Distributions business object. You'll do this by referencing the appropriate field in the layout using expressions. See About Expressions.
The collection path for this business object is:
/purchaseRequisitions/{purchaseRequisitions_Id}/child/lines/{purchaseRequisitions_lines_Id}/child/distributions
Note:
The add-in does not support child business objects that use complex keys for the path parameter values since these keys cannot be written using the add-in expression language.To create this list of values: