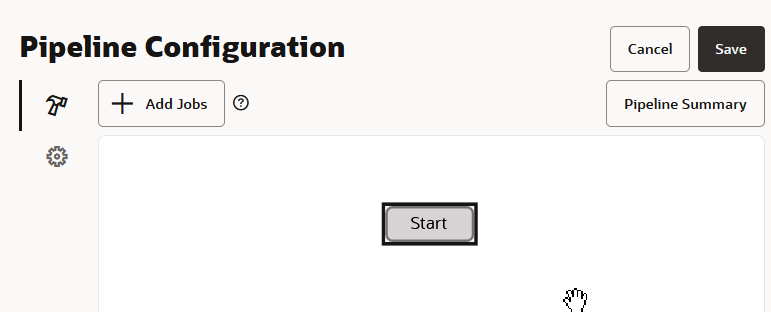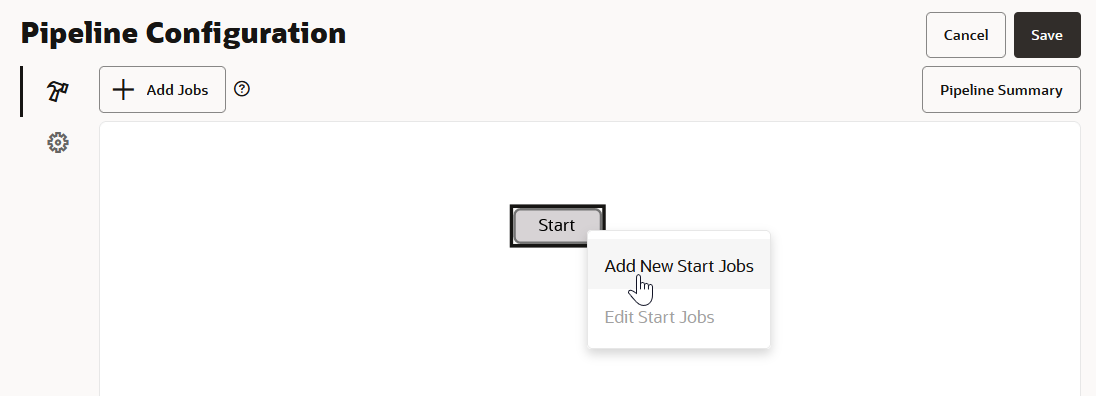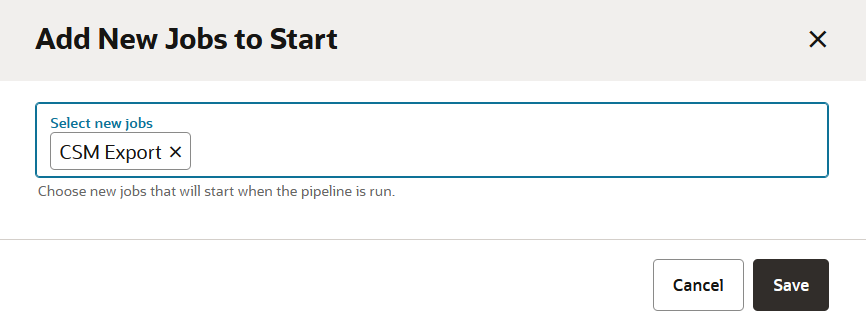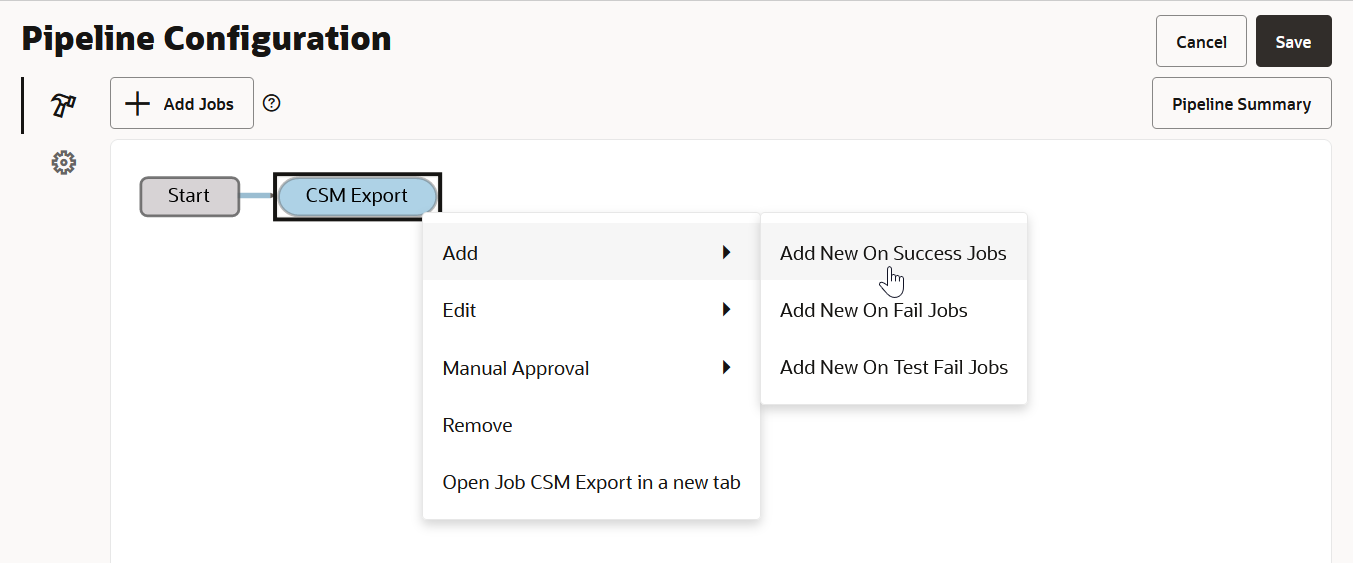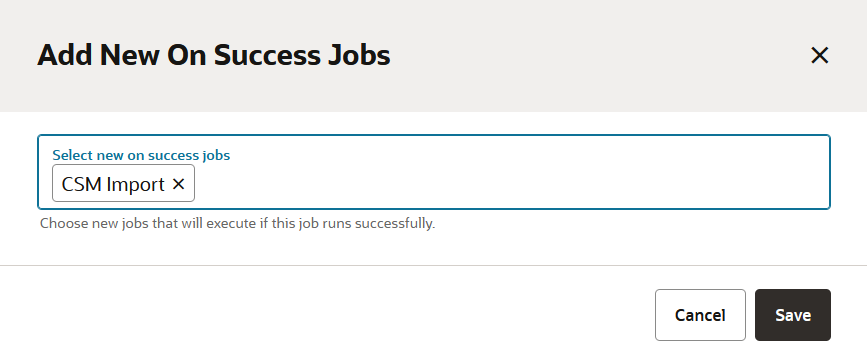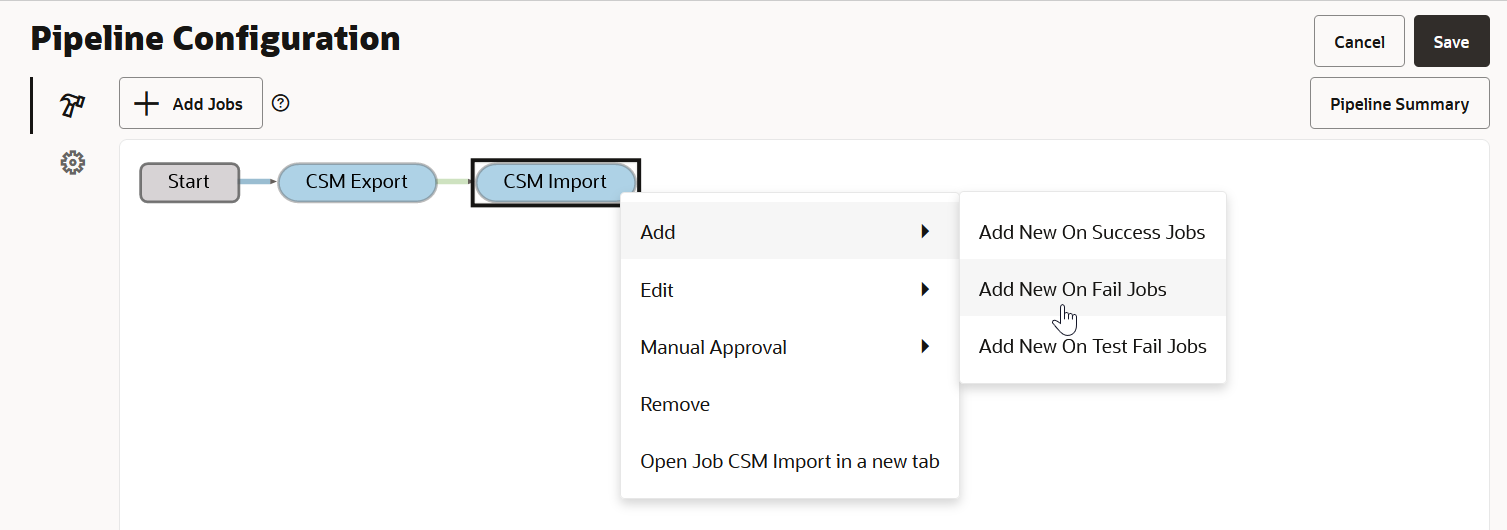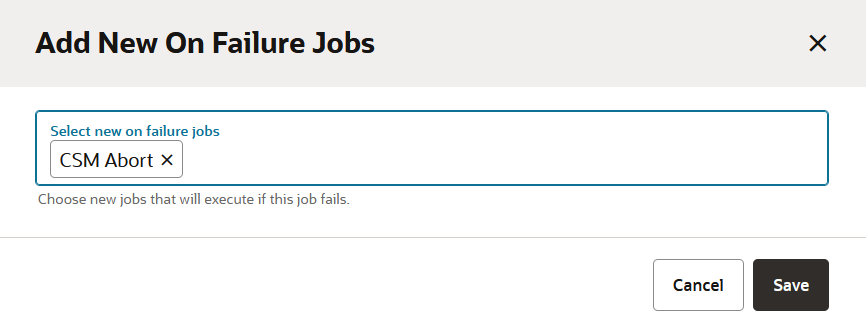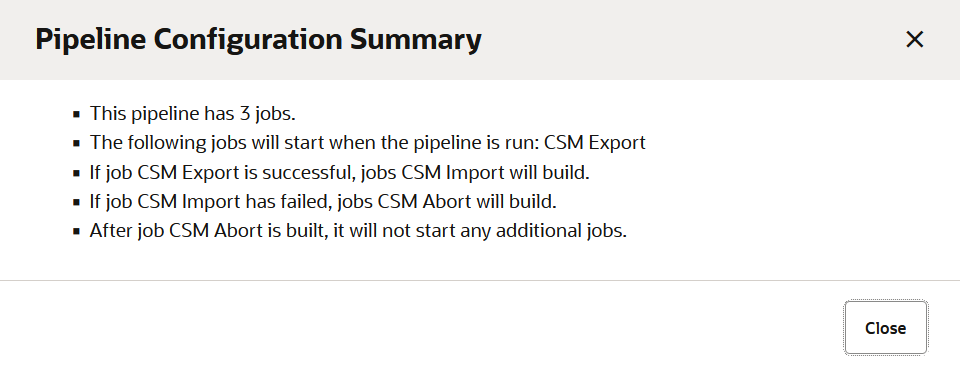Create and Configure the CSM Pipeline
To ensure the configuration jobs runs automatically in the correct order, create a pipeline and set the dependency.
When you define the pipeline, make sure that the import configuration
job triggers after the export configuration job is successful. If the import
configuration job fails, run the cancel configuration migration job. Don't add the apply
configuration job to the pipeline. You should run it manually after verifying your
changes on the target Oracle Cloud Applications instance.