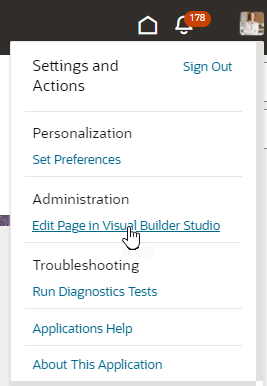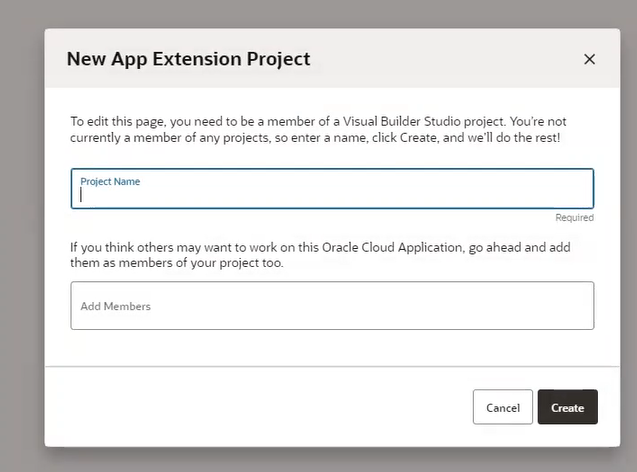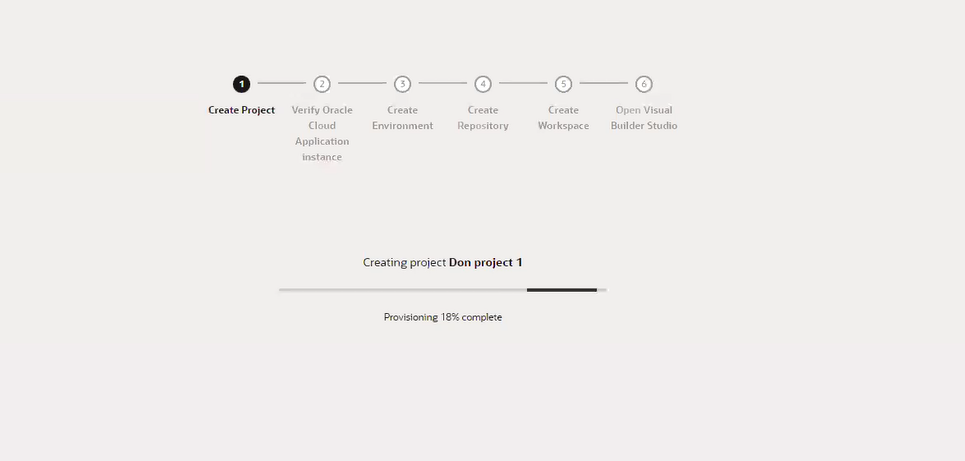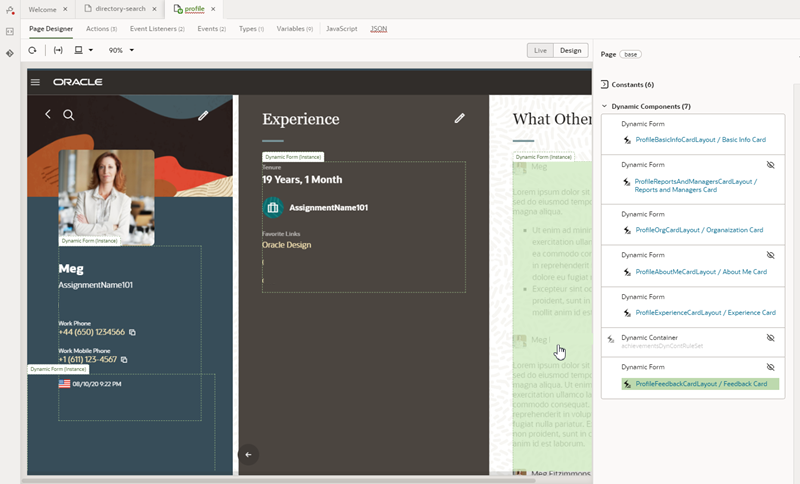Create a Simple Extension
The easiest way to set up VB Studio so that others can configure Oracle Cloud Applications pages is to create a simple extension yourself. This lets you ensure everything is working properly.
Before you begin, decide how you want to set up the projects for your team:
- In general, it's easiest to use a single VB Studio project for all your extension work, with a different Git repository for each pillar (like HCM, SCM, and so on). Using a single project keeps everything together in one place, limits the number of permissions each user requires, and generally makes sense if your team is on the smaller side. This is how VB Studio does things by default, so if this works for your team you can go right to step 1 and get started.
- If, on the other hand, you have users that need to be isolated from each other's work—say, different consultant organizations doing implementation work for different pillars, or a larger team that uses a common Oracle Cloud Application environment family to develop, test, and host extensions from multiple pillars—you may opt to separate your work by creating one project for each pillar. If this direction makes the most sense for you, go to your Organization page in VB Studio and start creating projects, using Create a Project to guide you. When you're done, proceed to step 1 below.