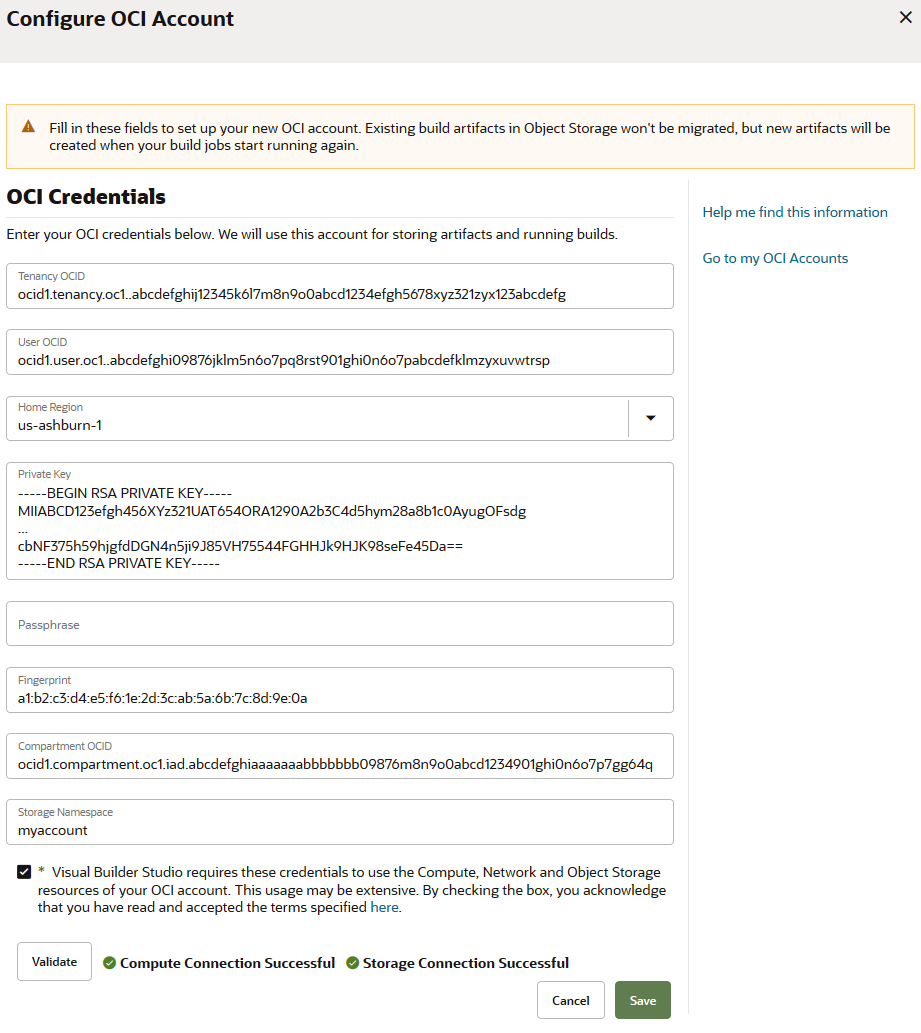Set Up the OCI Connection in VB Studio
To connect to OCI, you will need to first need to get the VB Studio compartment's details, user details, and the required OCID values. You will need to leave VB Studio and open the OCI console in order to get the details you need. If you're not the OCI administrator, get the details from the OCI administrator.
After you have the OCI input values, you can create an OCI connection from VB Studio.
Here's an example of an OCI Account tab filled with
required OCI details.