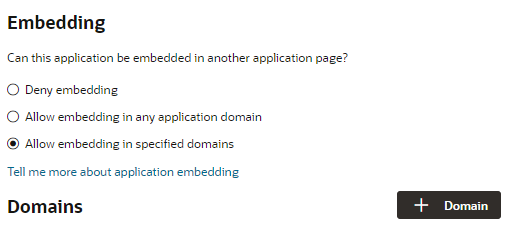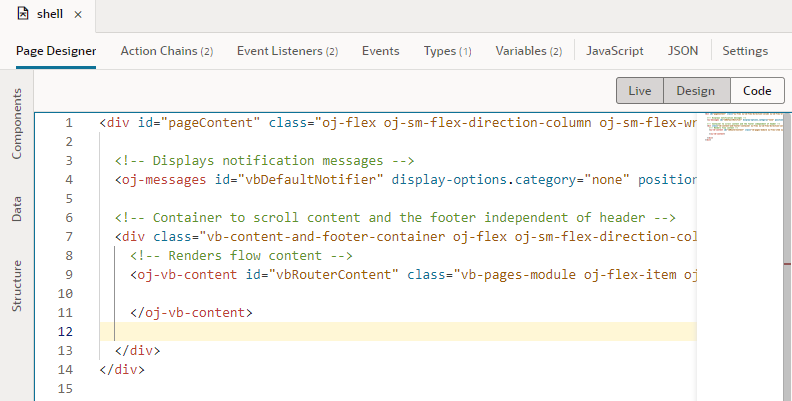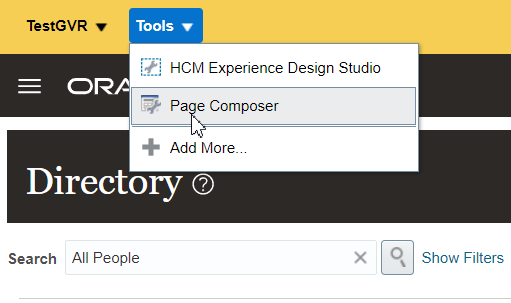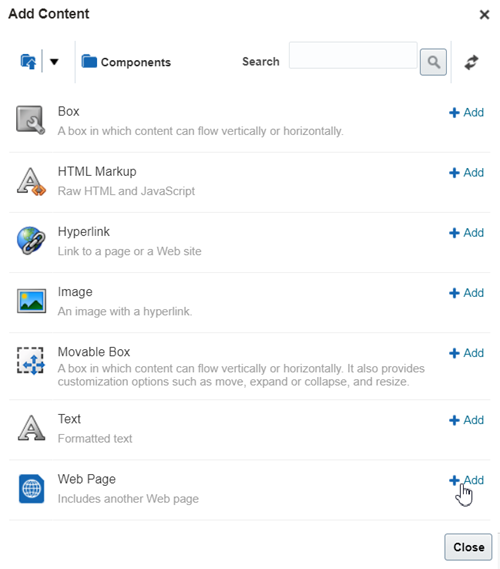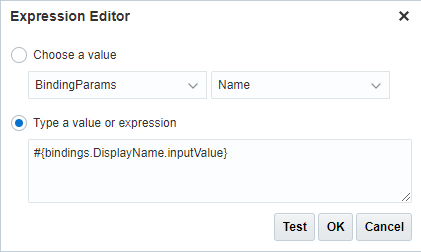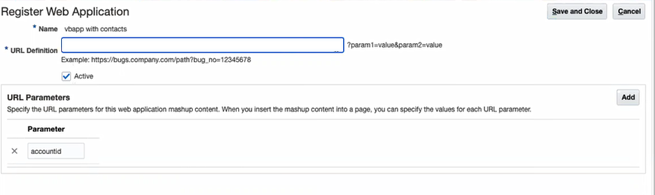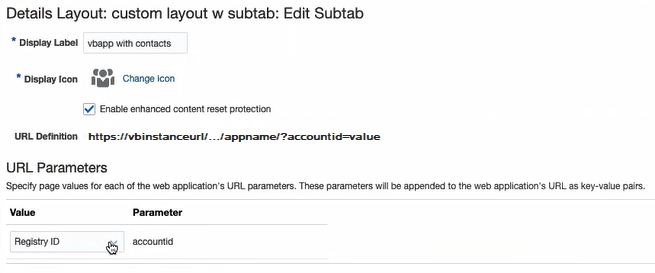Embed a Web App in an Oracle Cloud Application
You can edit an Oracle Cloud Application to embed your web app using Page Composer or Application Composer. For your embedded web app to work in an Oracle Cloud Application, you'll want to confirm that:
- Your Visual Builder instance is associated with Oracle Cloud Applications;
- Single Sign-On (SSO) is enabled;
- The authentication for your web app is using an Oracle Cloud Account.
Note:
Contact your service administrator or project owner if you are unsure about how your Visual Builder instance is configured.
Specifically, the Allow only secure applications to be created setting in the instance must be unchecked to prevent users from seeing this message: Refused to display 'https://idcs-domain.identity.oraclecloud.com/ui/v1/signin' in a frame because it set 'X-Frame-Options' to 'deny'.
When a user is logged in to an Oracle Cloud Application, the application provides the user's Oracle Cloud Account details for authentication when accessing the embedded web app, so the web app will appear in the application's page without requiring any additional login. This authentication only occurs when the user first accesses the embedded web app and may mean that the web app takes a long time to load. Subsequent accesses will be faster.
To add your web app to an Oracle Cloud Application, you'll need to:
- Prepare your web app in Visual Builder;
- Publish your web app;
- Embed your web app using Page Composer or Application Composer.
For more information on which one you will use with your Oracle Cloud Application, see Differences Between Using Page Composer and Application Composer in Configuring and Extending Applications.
Make Your Web App Ready for Embedding
Before embedding your app in an Oracle Cloud Application, you'll want to configure your web app settings to allow embedding, and modify your shell page to remove the app's default header and footer. You might also want to choose a theme for your application that matches the look and feel of the application where you are embedding it.
When embedding a web app, it is quite common to set up your web app so that the Cloud Application passes some values to the web app as parameters in the URL. The input parameters are usually assigned to app-scoped variables defined in your app. The variables need to have the Pass on URL option set in the Properties pane.
To get your app ready for embedding:
Embed a Web App Using Page Composer
For Oracle Cloud Applications that you edit using Page Composer, you embed your web app by adding a Web Page component to a page and then specifying the app's URL and parameters. The following steps are high-level and are presented here to help you embed your web app in a page using Page Composer. For additional details, see Guideslines for Using Page Composer in Configuring and Extending Applications.
To embed an app using Page Composer:
After closing the editing session, your web app content appears in the area in the page in the Oracle Cloud Application. The app is embedded in the page, and you can navigate to pages within the web app without leaving the Oracle Cloud Application page containing the web app. You can use your web app to display web app data in a page, and for example, to show a graph that rendered in the web app.
Embed a Web App Using Application Composer
For Oracle Cloud Applications that you edit using Application Composer, you embed your web app by adding a mashup to the application, for example, in a tab or a page. The following steps are high-level and are presented here to help you embed your web app in a page using Application Composer. For a detailed description of how to embed a web app, see the Overview of Mashups section in Configuring Applications Using Application Composer.
To embed a web app using Application Composer: