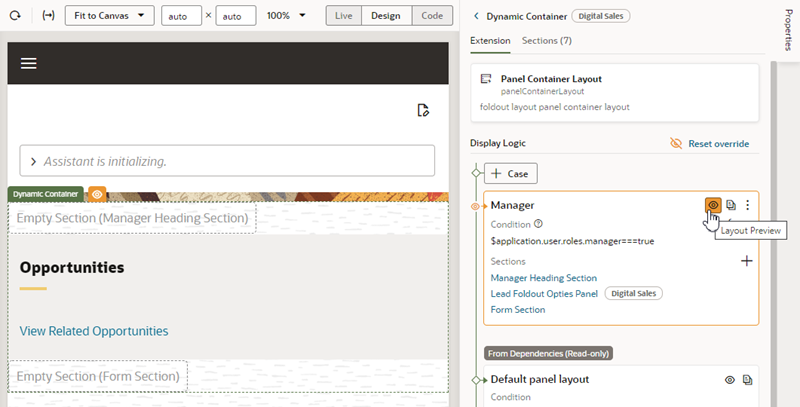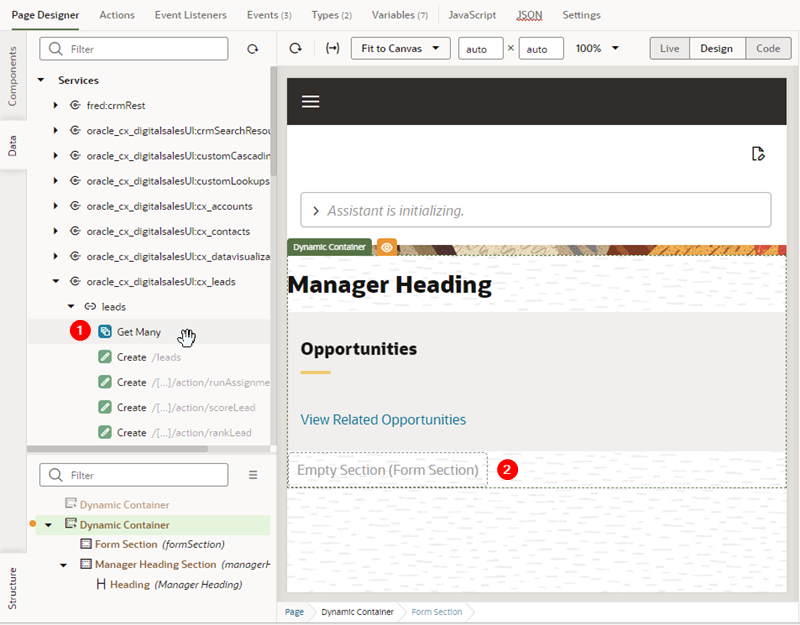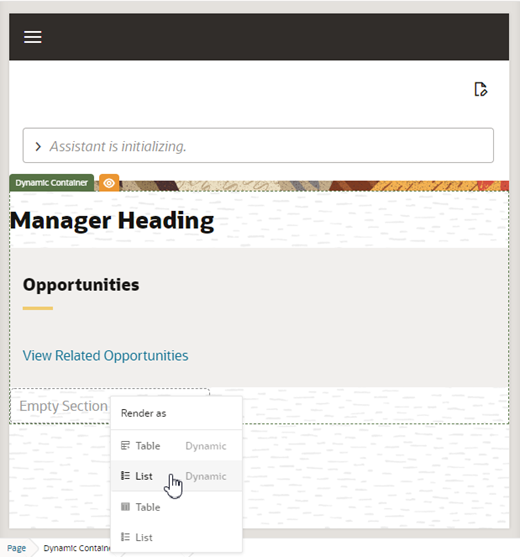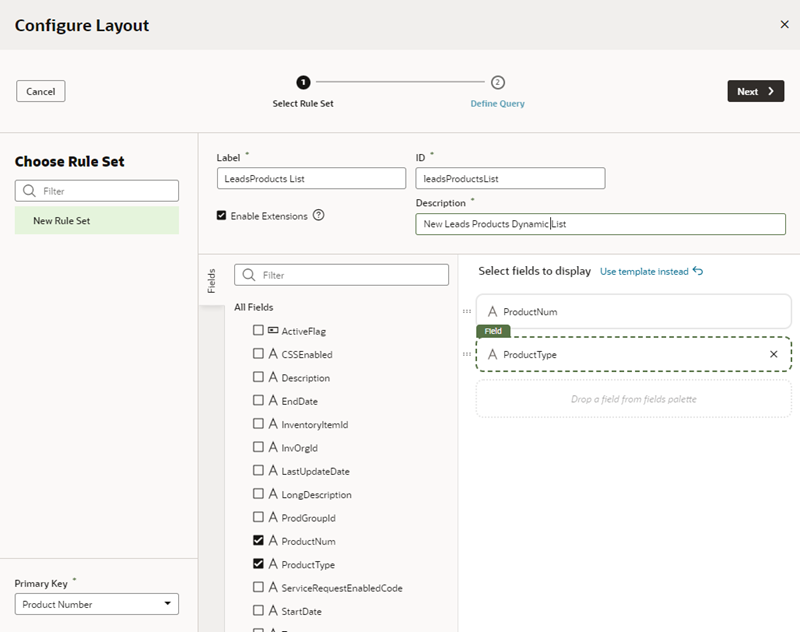Add Content From a Custom Object to Your Page
You can add components to a dynamic container section to show data from any data resource available to your extension. The data resource can be one defined in a dependency, or in a service connection you've added to your extension. For more on using service connections, see Work With Services.
The component can be one of the standard components available in the Components palette, but it could also be a component provided in your extension's dependencies. For example, if you've created a custom child object in your Oracle Cloud Application, you can display the object's data by adding a component, such as a form or table component, to a container section, and then binding the component to the data source.
To add a component that displays data from an Oracle Cloud Application endpoint: