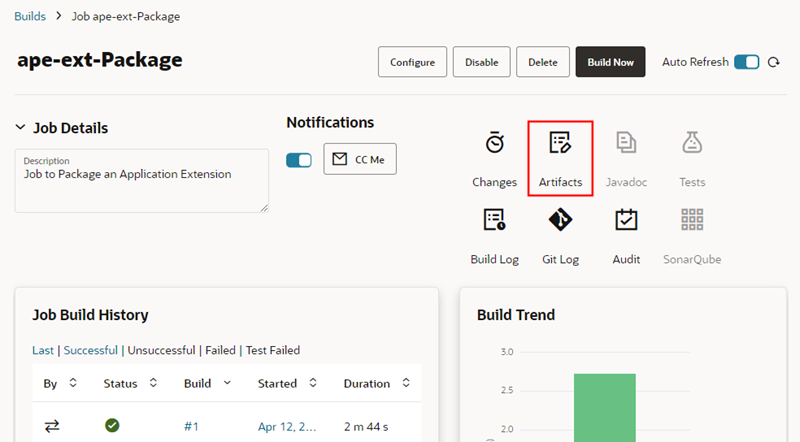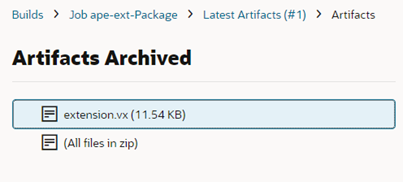Deploy an Extension From Your Local System
After an extension is packaged as a .vx archive, you can use a REST request to install the extension on an Oracle Cloud Applications environment instead of using a Visual Builder Studio deploy build job.
For example, you might want to deploy an extension to an Oracle Cloud Applications production environment that has restricted IP access, so the environment is not accessible from Visual Builder Studio. To get around this, you can use cURL to install the extension from an IP address that's able to access the environment. To install the extension, you'll need a valid .vx extension archive and the URL and credentials for the Oracle Cloud Applications environment.
The Package build job for your extension in VB Studio will build a valid extension archive for you. After running the build job, you can download the archive to your local system.
Note:
You can also package your .vx extension archive locally using Grunt.To install an extension from your local system:
The extension is automatically installed and registered when it's added to the directory.
Note:
Extensions deployed from a local system using cURL will not be in the list of deployed extensions in the project's Environments tab.