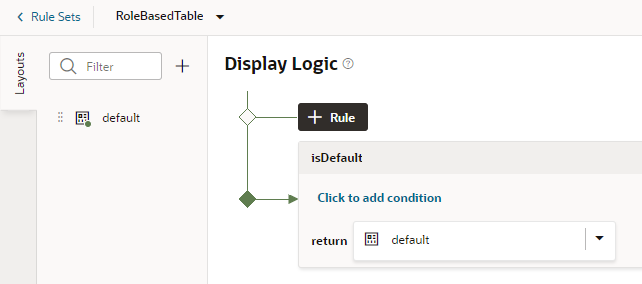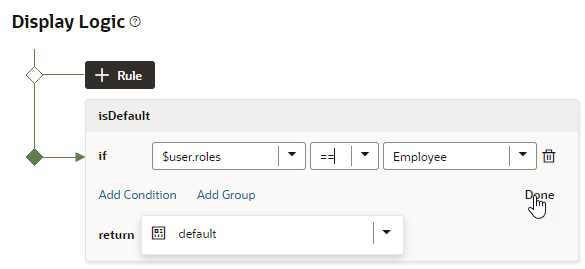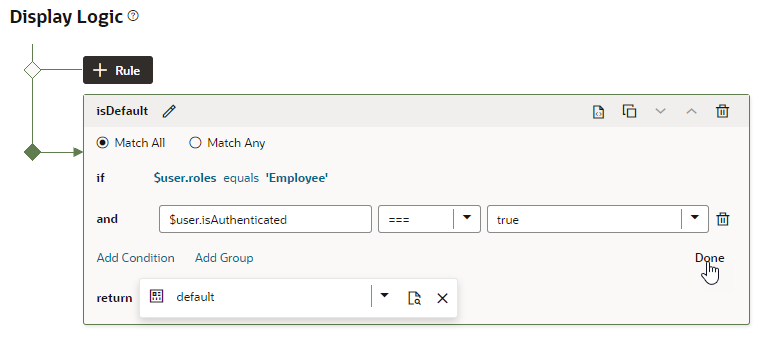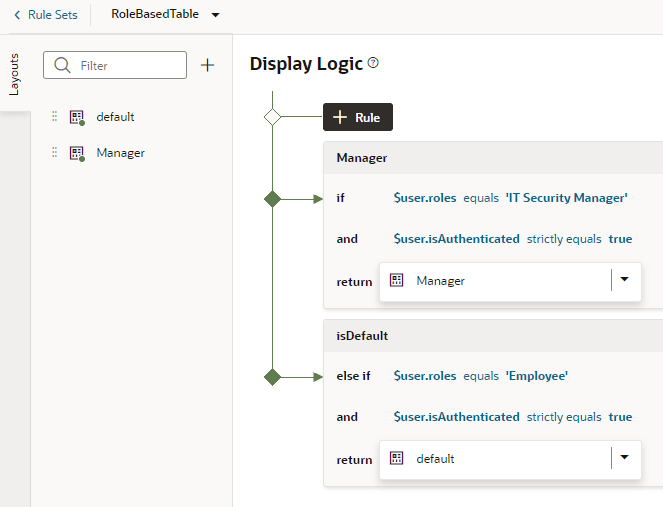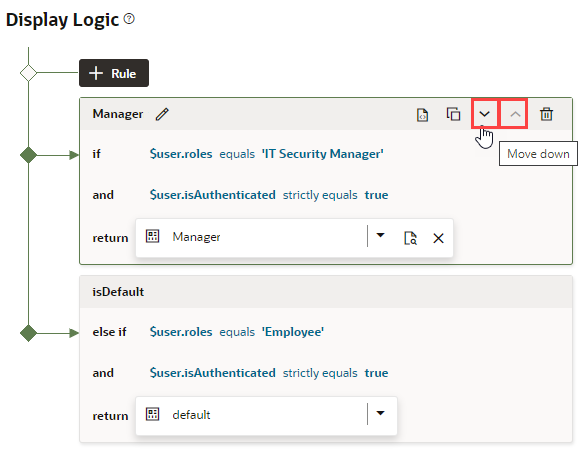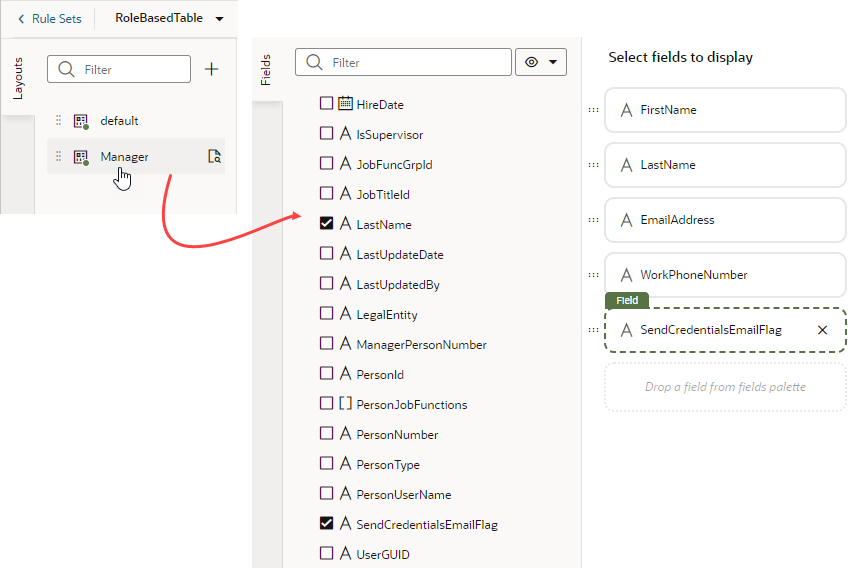Determine What's Displayed at Runtime With Rule Sets
You can control what’s displayed in dynamic forms and tables by using display logic and layouts, which you configure on the Layouts' Rule Sets tab.
Suppose you want to show employee data (say, whether an employee's credentials can be sent by email) only when the user viewing the page is a manager. You'd then create a dynamic table or form and associate it with a rule set that checks the user's role. If the user has, for example, the IT Manager role, the page shows the layout that includes the Send Credentials Email Flag field. All other users would see the page with the default layout.
You can have more than one rule for a given component, and the rules are listed in a display logic tree when you select the dynamic form or table in the Rule Sets tab. The order in which they appear in the display logic tree is important because at runtime the rules are evaluated from top to bottom. The first rule where all the conditions are met—in this case, the user is a manager—is the one that's used, and the associated layout is applied to the component. No other rules are tested. Keep this in mind as you’re working in the Rule Sets tab.
To configure the display logic for a dynamic component: