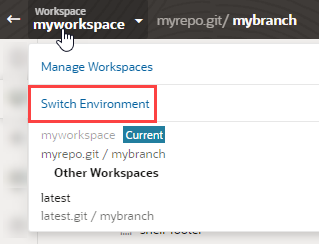Switch a Workspace's Environment
You may need to switch the environment your workspace uses when the old one is down, or has been decommissioned, repurposed, or replaced. By switching environments, you can resume development in the same workspace without having to push changes to the remote repository, then creating a workspace that uses the new environment.
To switch your workspace's environment, you need at least one other environment with an Oracle Cloud Applications instance. If no other environments are available, ask your project owner or an administrator to create one before you try to switch environments. Then follow these steps:
- With your workspace open in the Designer, click the workspace name in the header and select Switch Environment:
Alternatively, if you're on the Workspaces page, click the workspace's Actions menu and select Switch Environment.
The Switch Environment dialog notifies you of the environment you're using and presents a list of other environments that are in the same identity domain as the logged-in user. (The environment currently associated with your workspace is not included.)
If multiple environments are available, select the environment you want to use. If only one environment is available, it is automatically selected for you.
- Optional: If your selected environment contains an Oracle Cloud Application instance, select a sandbox.
- Click Switch.