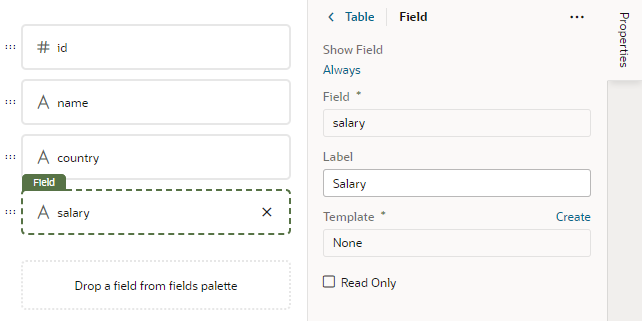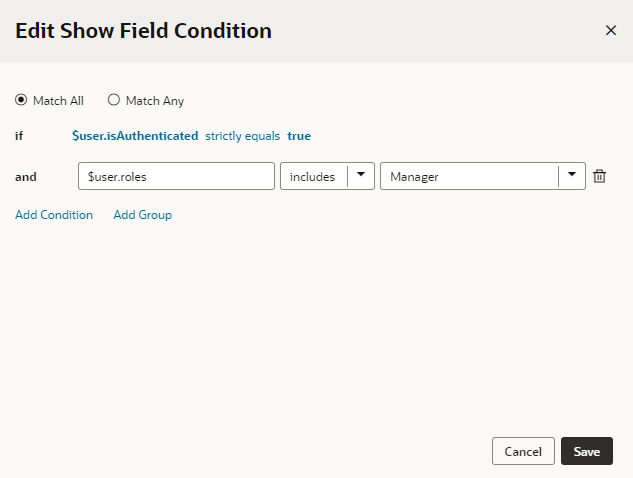Use Conditions to Show or Hide Fields in a Layout
Fields in the active layout are displayed by default, but if you want to hide a field or group in a layout in some cases, for example, to hide it from everyone except managers, you can use the field's Show Field property to set conditions that determine when it is displayed. When you add conditions, the field is displayed only when the conditions you set are true. The conditions are only applied to the field in the layout you are editing.
To set display settings for a field in a layout: