Replace a Dataset in a Workbook
When you replace a dataset, Oracle Analytics suggests how you can re-map the columns from the dataset that you replaced to the replacement dataset. You can accept or update these suggested mappings.
For example, you might replace a workbook's test dataset with a production
dataset. Or you can copy a workbook and its visualizations, and then use the duplicate
workbook as a template. After you rename the duplicated workbook, you can add a
different dataset.
When you replace the dataset, any data mapping that you specify is applied to
the workbook. For example, if you map a data element to None, the
specific data is removed from the workbook's visualizations, calculations, and
filters.
- On the Home page, select a workbook to use as a template, click the Actions menu, and then select Open.
- From the Visualize page, click Data.
- In the Data page, click the Data Diagram.
- Optional: If the dataset that you want to replace has been blended with another dataset, then in the
Data Diagram click the number between the dataset
icons.
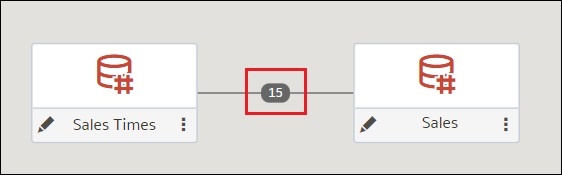
Description of the illustration data_blending_number.jpg - Optional: In the Blend Data dialog, click Delete All Matches, specify which dataset to delete conformance from, and then click OK.
- Locate the dataset to replace and click Actions.
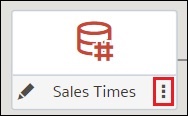
Description of the illustration data_set_replace_data_set_in_project.jpg - Select Replace Dataset.
- In the Replace Dataset dialog, click the replacement dataset. Click Select.
- Review, update, and specify the column mappings for the workbook's visualizations, calculations, and filters.
- Click Replace.
- Optional: If you want to add blending between datasets, then in the Data Diagram, click between the datasets that you want to blend, and in the Blend Data dialog add column matches.