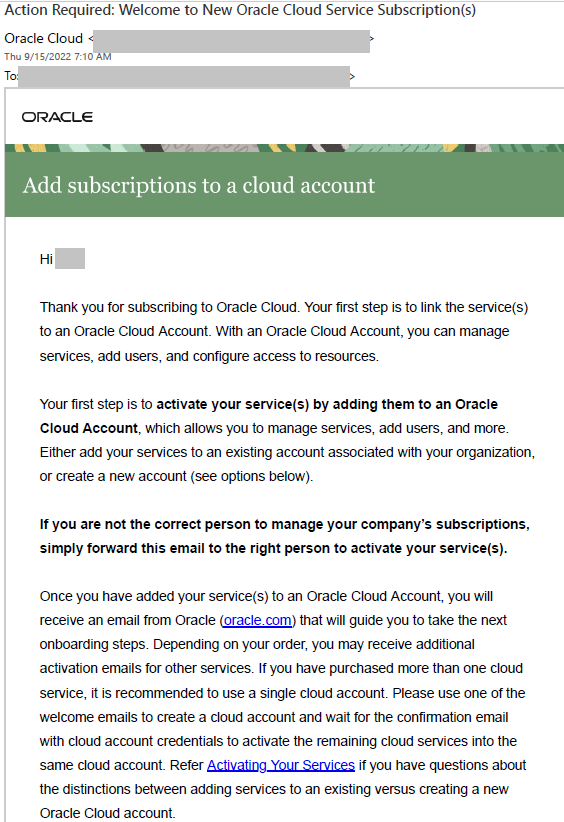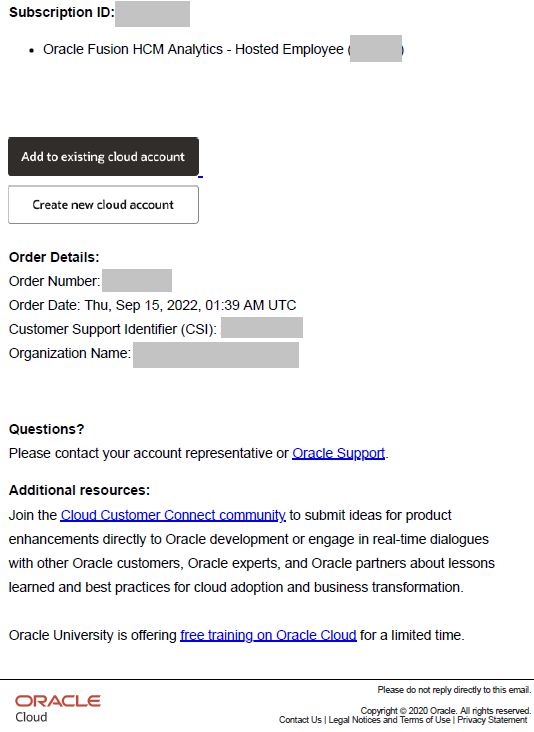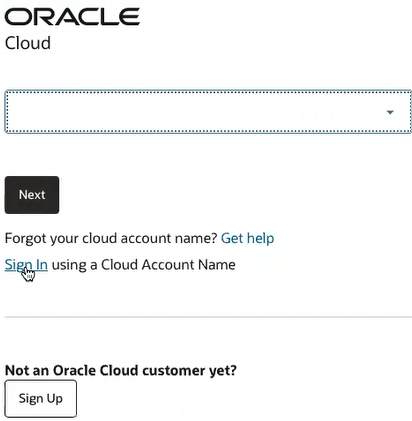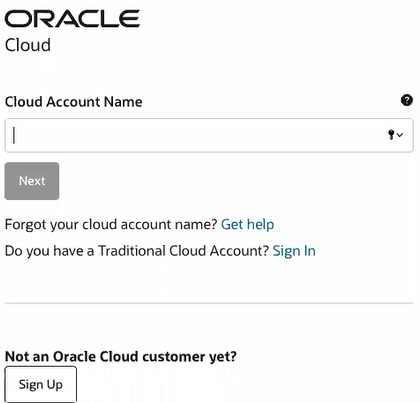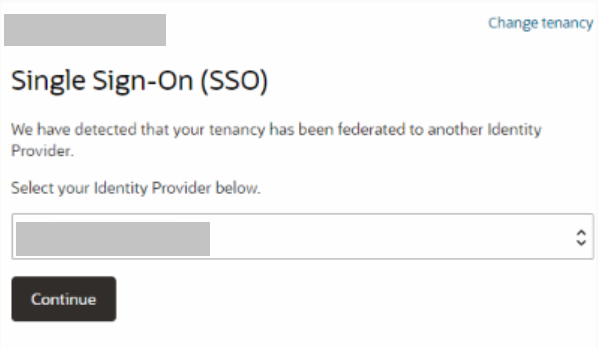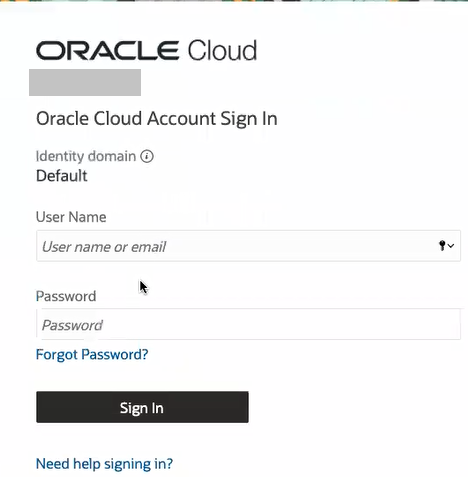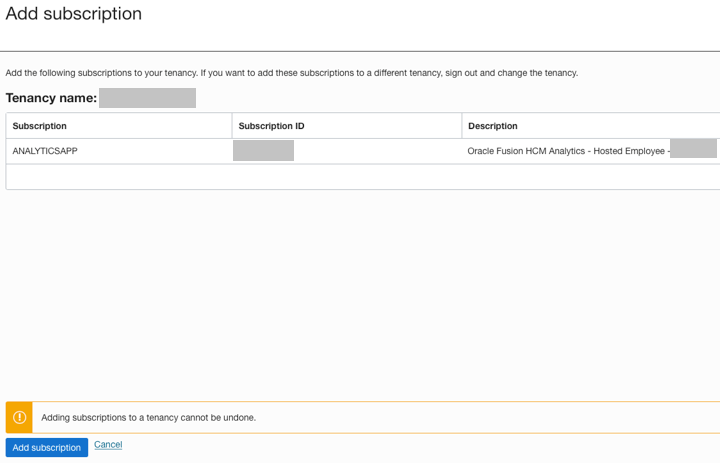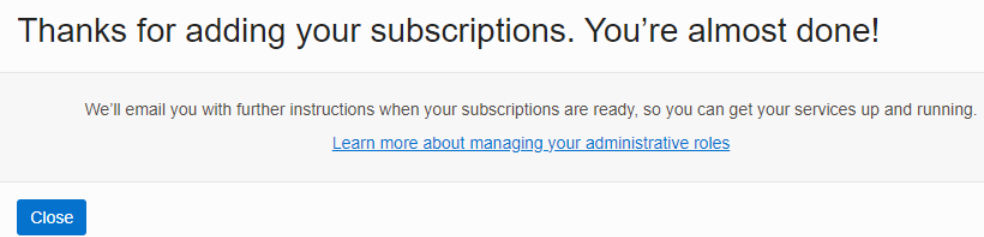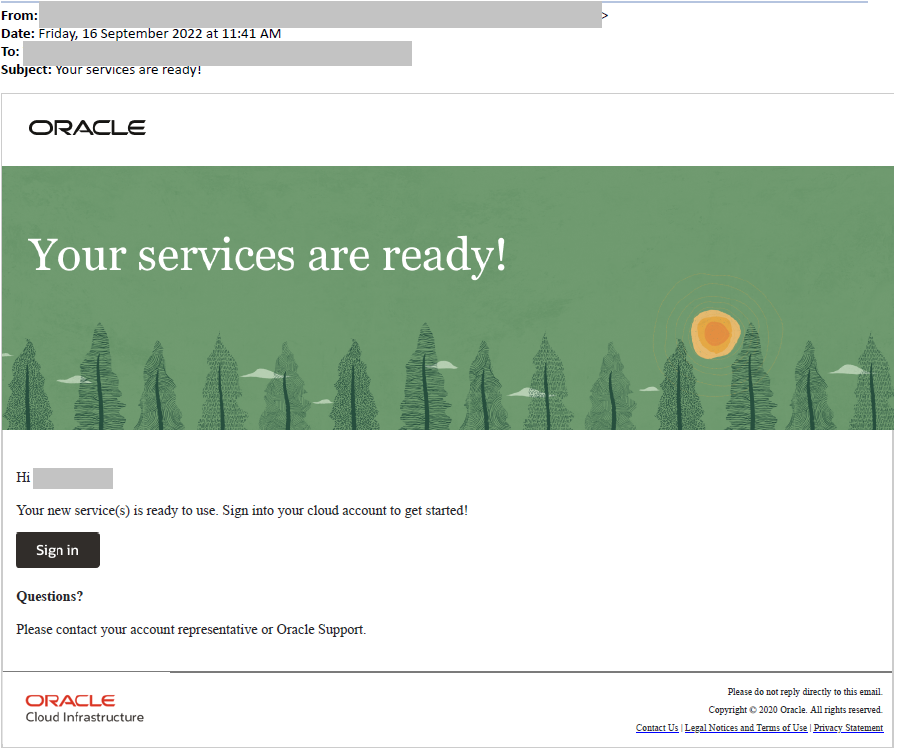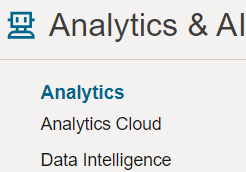Activate the Oracle Fusion Data Intelligence Subscription
Activate your Oracle Fusion Data Intelligence subscription into the Oracle Cloud account where you have Universal Credits (UCC).
After Oracle processes your subscription order, you receive an email asking you to activate the subscription. As part of the activation process, you sign into the Cloud account that has both your Oracle Fusion Cloud Applications and UCC subscription already in it. Upon signing in, you're taken to the Add Subscription page in the Oracle Cloud Infrastructure Console where you'll add the Oracle Fusion Data Intelligence subscription to the Cloud account.
After you add the Oracle Fusion Data Intelligence subscription, it can take up to an hour for the activation process to complete. You’ll receive another email confirming that your subscription is ready. Don't proceed to the next step until you’ve received this email.