Mashup Content Subtabs
A Mashup Content subtab exposes an external Web Site right on an object's details page. The mashup content is a result of the expression that you define, which builds the intended URL.
For example, on the Contact details page, perhaps you want to add a map using Bing maps that shows the location of the contact. The Bing Maps API expects the URL to be formatted in a certain manner. In this example, write an expression using the fields: Contact Address, Contact City, and Contact State. Then, pass the URL to the Bing Maps API.
Prerequisites
Before you add a Mashup Content subtab:
-
You must first register the web application that you want create the mashup for. See the Creating Mashups topic.
-
You must also ensure that the registered mashup is active. See the Editing Mashups topic.
Add a Mashup Content Subtab to a Details Page
-
From any custom details page layout, click the Add icon, which displays under the existing subtabs while editing the layout.
-
Select Mashup content, then Next.
The Select Mashup Content page appears.
-
Select the mashup that you want to embed into your application.
-
Click Insert.
The Create Subtab page appears with the configured URL definition.
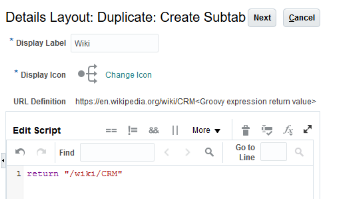
-
In the Display Label field, enter a name for the new subtab.
-
A default Display Icon appears. To change it, click Change Icon.
-
Based on the selected mashup type, do one of the following:
-
If the selected mashup is a parameter-based mashup, use the Add Parameters section to add values for each of the web application's URL parameters configured while registering it. These parameters are appended to the web application's URL as key-value pairs.
-
If the selected mashup is a groovy expression mashup, use the Edit Script section to edit the base URL and add to the URL definition of the registered web application.
-
-
(Application UI only) If more than one details page layout exists, then click Next to optionally select other details page layouts that will display this subtab.
-
Click Save and Close.
The embedded mashup appears at the bottom of the Subtabs Region page.
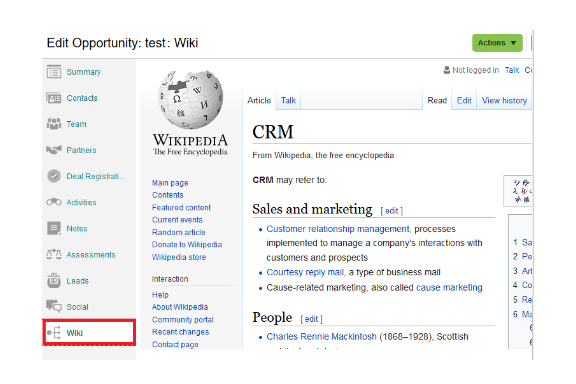 Note: Before end users can view the contents of your Mashup Content subtab at runtime, they must enable the settings in their selected browser to allow mixed content. Refer to the browser documentation for instructions on how to enable this option.
Note: Before end users can view the contents of your Mashup Content subtab at runtime, they must enable the settings in their selected browser to allow mixed content. Refer to the browser documentation for instructions on how to enable this option.