Change Workflow Task Titles
Titles for workflow tasks appear in many places, such as the notifications list in the global header. You can change task titles and specify titles for specific languages. For example, Korean users see the task title you define for Korean.
This screenshot shows parts of the Task Configuration tab in BPM Worklist, where you can define the task title.
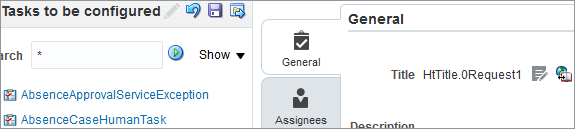
-
In the Setup and Maintenance work area, go to the Manage Task Configurations task or another approval setup task in the Application Extensions functional area or another functional area.
-
In BPM Worklist, on the Task Configuration tab, search for the workflow task in the Tasks to be configured pane.
-
Select the task from the search results and click the Edit task icon in the toolbar.
At any time before you click the Commit task icon in the Tasks to be configured toolbar, you can still click the Reset icon to go back to the predefined title.
Define a Single Title for All Languages
If you want different titles for specific languages, skip this section and follow the steps in the next section.
-
On the General subtab, click the first Title icon after the Title field.
-
Use the expression builder to define what's shown as the title at runtime.
-
Click OK.
-
Click the Commit task icon in the Tasks to be configured toolbar when you're ready to roll out your changes.
Define Different Titles for Specific Languages
Repeat these steps for each language where you want to override the predefined title.
-
On the General subtab, click the second Title icon after the Title field.
-
In the Translations dialog box, select a language in the Locale list.
-
Click the Add Row icon.
-
In the Key column, enter whatever you want to identify this title with. If you choose to use this title, then the key is shown in the Title field on the General subtab. Users won't see it.
-
In the column with the locale name, enter the title that users see. If you want the title to have variables, then use numbers in braces for each variable, starting with 0. For example, your title can look something like this: Request from {0} for Transaction {1}.
-
Click the Edit icon if you have any variables.
-
In the Edit Arguments dialog box, click the Expression Builder icon in the Value column.
-
Use the expression builder to define what's shown in the title at runtime instead of the variable.
-
Click OK to get back to the Translations dialog box.
-
-
Optionally add more rows and define more titles in the Translations dialog box for this language, for example, if you have other titles you might want to use later.
-
In the Translations dialog box, select the title to use for this language, and click OK.
-
Click the Commit task icon in the Tasks to be configured toolbar when you're ready to roll out your changes.