Define Vacation and Other Rules for Workflow Tasks Assigned to Me
Define a vacation rule so that when you're out, tasks that are assigned to you get reassigned or delegated to someone else. You can also have rules for other reasons, for example, to always delegate a certain type of approval.
Enable and Define the Vacation Rule
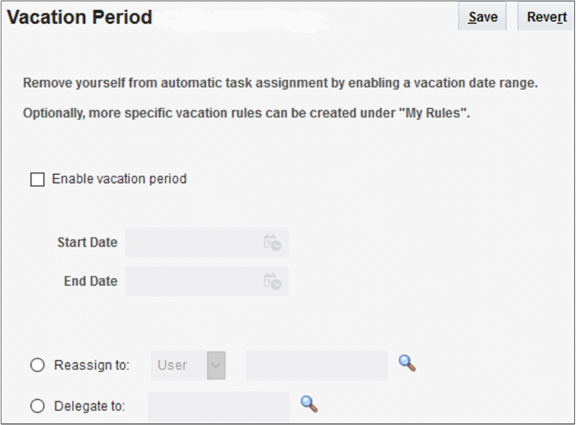
-
In the global header, click the Notifications icon.
-
Click Show All.
-
On the Notifications page, click the Worklist button.
-
In the new browser window, click your user name and select Preferences.
-
On the My Rules tab, select the Vacation Period rule if it isn't already displayed.
-
On the Vacation Period page, select the Enable vacation period check box, and enter the start and end date for your time out of office.
-
Select to reassign or delegate your tasks, and provide an assignee. Delegate means someone else is addressing the task on your behalf, so the task is still assigned to you. Reassign means the task is passed on completely to someone else.
-
Save your work.
If you need additional vacation rules, you can use the following steps to define other rules on the My Rules page. Select the Use as a vacation rule check box on the My Rule page. Those additional vacation rules apply to the same date range that you defined on the Vacation Period page.
For example, on the Vacation Period page you choose to delegate tasks to your administrative assistant. You also define a rule on the My Rule page so that tasks related to hiring are reassigned to your manager. The rules under My Rules take precedence. So, during your vacation, all of your approval tasks are delegated to your assistant except for the hiring ones, which are reassigned to your manager.
Define Other Rules
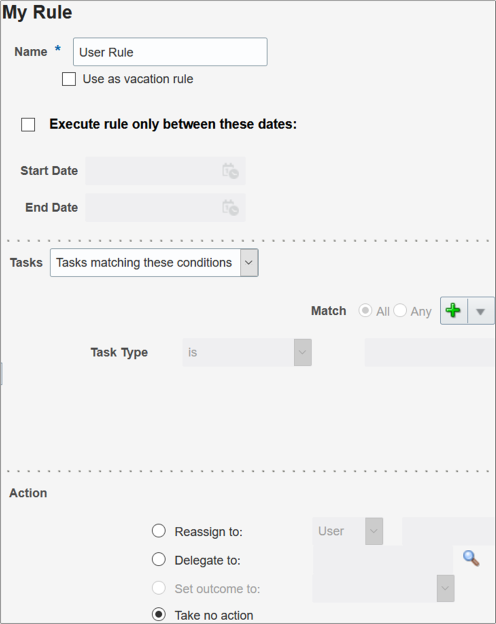
-
In the global header, click the Notifications icon.
-
Click Show All.
-
On the Notifications page, click the Worklist button.
-
In the new browser window, click your user name and select Preferences.
-
On the My Rules tab, select My Rules in the Rules pane.
- Click the Add New Rule icon in the Rules toolbar.
- On the My Rule page, enter a unique name for your rule.
- Set dates for when the rule is effective, if needed.
- For the rule to apply without tasks having to meet any conditions, select
All Tasks from the Tasks list.
Otherwise, define or delete the condition for task type. Click the Add condition icon to define more conditions. You can have more than one condition.
- In the Action section, define what happens with this rule.
- Reassign to: Pass the task on to someone else.
- Delegate to: Have someone else address the task on your behalf. The task is still assigned to you.
- Take no action: Use this option only when you’re creating exception rules. For example, let’s say you have a rule that reassigns all of your expense report approvals. But, you want to approve expenses from a specific employee yourself because you had issues with their expenses in the past. You can create an exception rule with that employee as the condition, and select Take no action. The expense reports from that employee would remain assigned to you.
- Save your work.