How Fields Are Added to Workspaces and Scripts
The design space is structured by a table, even if you have not enabled the display of its rows and columns by clicking the Show Outline button.
How the table changes when you add fields to a workspace or script depends on several factors: where you add them, whether other fields already exist in the column or row, and whether the column or row contains controls. You can add fields above or below another field or control, or you can add them to the right or left. For example, the following image shows how the Assigned field is selected and placed in a new row below Reference # and Contact ID on the workspace. When you select the field and hover over the workspace, a horizontal indicator shows where the field will be placed.
These examples show the table outline for clarity. To display the outline for a workspace or script, click Show Outline on the Home tab.
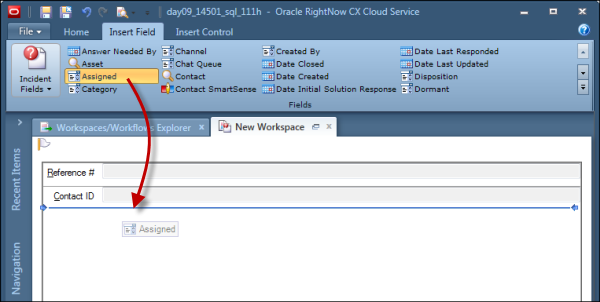
Simply click to add the field in that position.
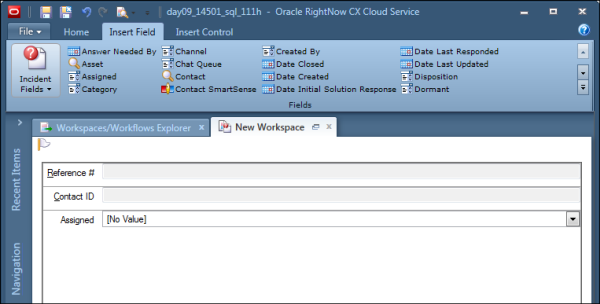
To add a field to the right or left of another field or control, click the field on the ribbon and hover over either side of a field on the design space. When the vertical indicator appears, click to add the field to the table.
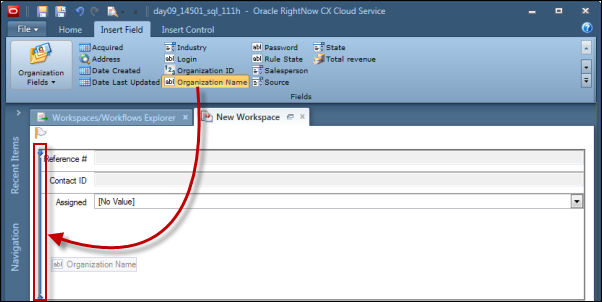
This action adds the field to a new column in the table.
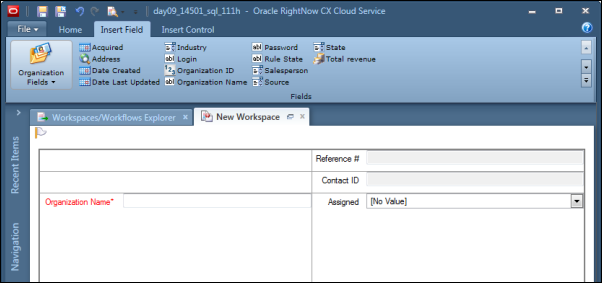
As columns are added, the original columns are evenly redistributed to make room. For example, when you add a field to the right side of a two-column table, the original columns narrow to span the left two-thirds of the workspace and the new column fills the remaining third.
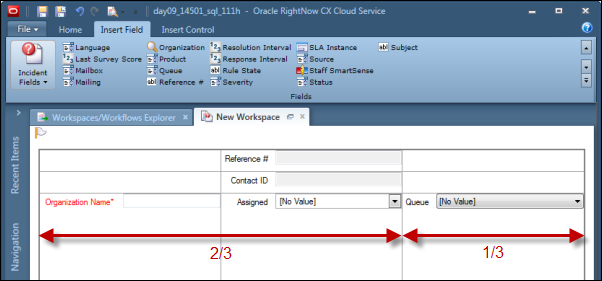
When a table contains open cells, as it does in the previous image, you can drag a field directly into one of the cells. When the field is positioned over a cell, the cell will become highlighted to show you where the field will be placed. Like the indicators, this highlight appears whether or not you click Show Outline.