- Using B2C Service
- Create an Unconditional Report Link
Create an Unconditional Report Link
Create an unconditional link to open a specific report or dashboard when you drill down on any value in a parent report’s linked column.
- Open the report you want to create the link from on the report designer.
- If your report has multiple output levels, select the report level where you want to create the link.
- Select the column where you want the link to display.
It does not need to be the column with the data used to filter shown on the linked report.
- Click Report Linking on the Design
tab and select Add Report Link.
The Report Linking wizard opens. The first page of the wizard shows you the reports and dashboards you have access to, excluding published reports. You can create links to any of the reports or dashboards shown on the page, including those that are private.
- Select the report or dashboard you want to link to and
click Next.
After you select the report or dashboard you want to link to, you select the values you want to use for the report’s or dashboard’s variables and runtime selectable filters, as shown here.
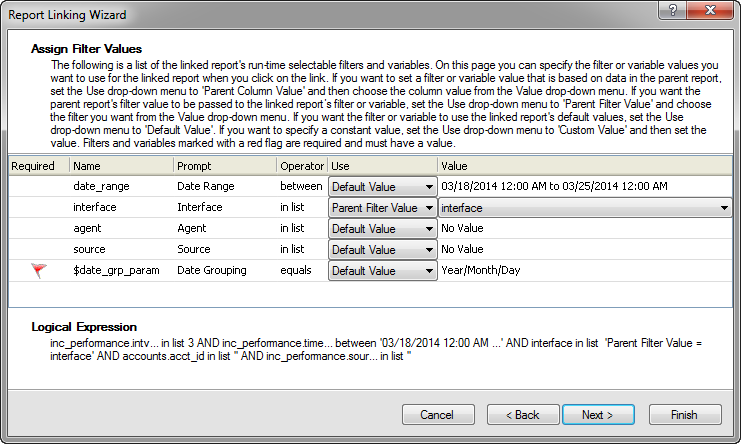
The values you specify are applied to the linked report or dashboard when it opens. Required variables and filters are indicated with a red flag and you must set a value for these. You can also define values for items that aren't required.
The values you specify determine the information shown in the linked report when it opens. You generally want to use a value that corresponds to the value clicked in the parent report to display data related to the value in the parent report.
- Select the type of value you want to use for the linked
report’s or dashboard’s variables and filters from the Use drop-down list.
Variable and Filter Value Types
Type Description Parent Column Value
Select this option to use the values in the parent report’s selected column to populate the linked report’s variable or filter. When you click the link on a row in the parent report, the column’s value from the selected row is used as the linked report’s variable or filter value.
This option is available only when the parent report includes a column with the same data type, such as text, integer, or menu, as the linked report’s variable or filter.
Parent Filter Value
Select this option to populate the linked report’s variable or filter with the current value from one of the parent report’s filters.
This option is available only when the parent report has filters with the same data type and operator as the linked report’s variable or filter.
Parent Variable Value
Select this option to populate the linked report’s filter with the current value from one of the parent report’s variables.
This option is available only when the parent report has variables with the same data type and operator as the linked report’s variable or filter.
Default Value
Select this option to use the default variable or filter value specified in the linked report for the variable or filter value.
Custom Value
Select this option to specify a custom value for the variable or filter. The values you can enter depend on the data type and available options. For instance, if a filter uses a text field, you can enter the text you want to use for the filter’s value. If a filter uses a menu field containing staff accounts, you select the staff accounts you want from a menu.
-
From the Value drop-down list, select the parent report’s
column, variable, or filter you want to use to populate the variable or filter in the
linked report or dashboard. If you select a custom value, enter the custom value you want
in the Value field.
Note: When you select values for the linked report’s variables and filters, the logical expression displayed at the bottom of the window is updated to reflect the values you select. This is the expression that is passed to the linked report or dashboard when you click the link. This information is shown for reference and cannot be edited.
- Click Next.
The wizard presents options for specifying where you want the linked report to open.
- Select the option you want to use to display the linked
report or dashboard.
Linked Report Display Options
Option Description Replace Report in the Same Window
Select this option to close the parent report and display the linked report instead.
Display Report in a Separate Tab
Select this option to open the linked report on a separate tab on the content pane.
Use Existing Tab
Select this option to open the linked report on an existing tab each time you click the link. The tab is created the first time you click the link. When you open the report again from the same link, the report displays on the same tab.
Create a New Tab
Select this option to open the linked report on a new tab each time you click the link.
Display Report in a Split Window
Select this option to open the linked report in a split window. The parent report remains open on one half of the window, and the linked report displays above or below the parent report, or to the left or right of the parent report.
Top/Bottom
Select these options to display the linked report above or below the parent report.
Left/Right
Select these options to display the linked report to the left or right of the parent report.
- Click Finish.
- Click Save.
Related Topics