Understand price groups
A price group is a set of price lists (list price, sale price, and shipping surcharge) in a specific currency for all products and SKUs in your catalog.
When a shopper selects the currency for an active price group, your store displays all products and SKUs in that price group’s prices. The following illustration shows the currency selector on a store that lets shoppers choose to see prices in several currencies.
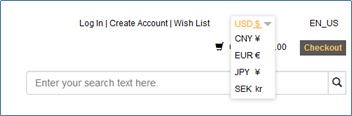
Your Oracle Commerce instance comes with one configured price group, with the currency in US Dollars. You can edit this price group to give it a name that makes sense for your environment, for example the name of your store.
If your store supports multiple currencies, create one price group for each currency that you want customers on your store to be able to see. When your store supports multiple price groups, one price group is always the default, that is, the group whose currency and prices are displayed when an anonymous shopper (that is, a shopper who is not logged in) visits your store. While shoppers can change price groups by selecting a different currency, the default prices are always displayed when a shopper returns to your store for a new shopping session.
If your store supports account-based commerce, you can create unique price groups for each account registered on your store. See Configure Business Accounts for more information.
If your Commerce instance supports more than one store or site, you can create unique price groups for each site that runs on your instance. See Run Multiple Stores from One Commerce Instance for more information.
If your store supports a loyalty-points program, you use the Admin REST API to create a currency for loyalty points. Then you create and activate a price group for the points, just as you would any other currency your store supports. See Create a custom currency for loyalty points for details about creating a currency for loyalty points and assigning it to a price group.
Price groups are independent of the languages customers can view your store in. For example, if you translate your store into Japanese, but do not add a price group that shows prices in Yen, shoppers can view the store in Japanese but the prices remain in US Dollars. For information about how to translate your store into other languages, see Localize Your Store.
To create a new price group:
- Create a new price group. See Create and edit price groups.
- Add prices to each product in your catalog for the new price group. See Manually add prices to products and SKUs and Import prices for products and SKUs.
- Activate and display the price group. Optionally, make it the default price group so that its prices are the ones shoppers automatically see when they first visit your store. See Activate price groups.
- Publish your changes so they will appear on your store. See Publish Changes.
If direct price editing is enabled for your Commerce store, any price changes you make are available on the storefront without publishing. See Update prices without publishing for more information.
Understand how price groups affect promotions
If your store uses price groups to support multiple currencies, you can specify that a promotion applies only to items purchased in specific currencies. For example, suppose you create a price group called GBP that lets shoppers view prices in British Pound Sterling. You can then create an order discount called “Spend £100, get £10 off” that applies only when a shopper displays your store’s prices in British Pound Sterling and then purchases £100 worth of merchandise. See Understand currency-specific promotions for more information.
Understand how price groups affect shipping methods
If your store uses price groups to support multiple currencies, you can specify that a shipping method applies only to items purchased in specific currencies. For example, suppose you create a Ground Shipping method that is valid only for delivery to the continental USA. In addition to specifying the appropriate shipping region, you might also want to make sure that the shipping method is available only when a shopper displays your store’s prices in the default currency, US Dollars. See Configure Shipping for more information.
Understand how to use price groups with loyalty programs
If your store supports a loyalty program, you use the Admin REST API to create a currency that represents loyalty points. Then you create and activate a price group for the points, just as you would any other currency your store supports. See Work with Loyalty Programs for details about creating a currency for loyalty points and assigning it to a price group.
If your store uses one of the built-in tax-processor integrations (Avalara AvaTax or Vertex O-Series), you can use the REST Admin API to convert the value of points-based orders to monetary currency so that your tax processor can calculate taxes for the order. (See Work with Loyalty Programs for more information.) or you can turn off tax calls for the points-based price group and make sure tax processing is handled externally, for example, in your order management system. (See Create and edit price groups for more information about configuring tax settings for price groups.)