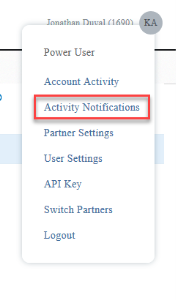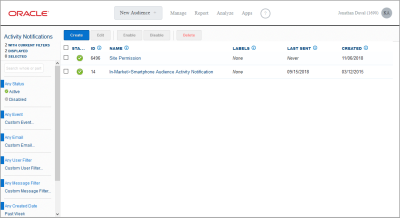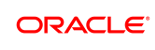Using Account Activity Notifications
You can use the account activity notifications page to subscribe to account activity email alerts when certain events occur in your Oracle Data Cloud partner seat. Subscribing to activity notifications enables you to monitor activities and changes. For example, you can receive email notifications when audiences are created, modified, shared, or received; when campaigns are activated and idled based on start and end dates; when campaigns run out of budget; when tags are suspended; when offline data is being onboarded; and so on.
In this topic
Creating account activity notifications
To create an account activity email notification:
-
In the menu bar, click the circle that contains your initials and select Activity Notifications.
-
The Activity Notifications page lists all the account activity notifications you have previously created. You can use this page to sort and filter notifications, view notification details, edit notifications, and enable or disable notifications. For details, see managing account activity notifications.
- Click Create. The Create Notification dialog opens.
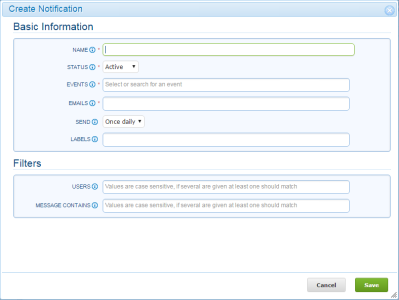
- Enter the following information:
Basic Information section
Item Description Name Enter a descriptive name that will make it easy to identify the notification you are creating. Status Select Active to send notification for the selected events. Select Disabled to stop sending notifications.
The default status is Active.
Events Select the name of the event for which email notifications are to be sent. Repeat for each event for which a notification is to be sent. Emails Enter one or more email addresses for the recipients of the account activity notification. Send The default value is Once daily, which is the only value that most events accept.
The App Used event also accepts the Real time value, but not if you include any other events in the notification.
Labels Enter a keyword identifier for advanced filtering of your account activity notifications. Filters section
Item Description Users Send notifications only when the event is generated by one or more specific users. For example, you can enter the name of a user in your seat so that notifications are only sent when that user deletes a vendor, edits an audience, idles a campaign, and so on. Message Contains Send notifications only when the message contains a specific word or phrase. For example, you can enter the name (whole or partial) of an audience or campaign so that notifications are only sent when the event is related to that specific audience or campaign. - Click Save to create the account activity notification. The notification is added to the top of the list on the Notifications index page. For more details, see managing account activity notifications.
Events
You can add the following types of events to an account activity notification:
- Audience events:
- Audience Created
- Audience Changed
- Audience Deleted
- Audience Segment Changed
- Audience Shared
- Audience Received
- Audience Withdrawn (Sharer)
- Audience Withdrawn (Receiver)
- Shared Audience Used (Sharer)
- Shared Audience Used (Receiver)
- Audience Changed (Receiver)
- Audience Segment Changed (Receiver)
- Audience Auto Withdrawn (Sharer)
- Audience Auto Withdrawn (Receiver)
- Campaign events:
- Campaign Created
- Campaign Edit
- Campaign Status Change
- Campaign Segment Change
- Campaign Suspended
- Campaign Resumed
- Pacing Type Changed
- Pacing Goal Changed
- Campaign Bid Changed
- Campaign Idled Due to Inactivity
- Campaign Idled Due to Withdrawn Audience
- Campaign Deleted
- Campaign Expiring: This event cannot be combined with other events.
- Category events:
- Category Created
- Category Deleted
- Category Changed
- Classification rule events:
- Classification Rule Created
- Classification Rule Deleted
- Classification Rule Changed
- Container events:
- Container Name Changed
- Container Exchange Setting Changed
- Container Access Domains Changed
- Container Third Party Access Setting Changed
- Look-alike model events:
- Lookalike Model Created
- Lookalike Model Deleted
- Lookalike Model Changed
- Lookalike Model Enabled
- Lookalike Model Disabled
- Profile Input Created
- Profile Input Deleted
- Profile Input Changed
- Model Request Completed
- Model Expiring: This event cannot be combined with other events.
- Mapped identifier events:
- Mapped Identifier Created
- Mapped Identifier Deleted
- Mapped Identifier Changed
- Namespace events:
- Namespace Created
- Namespace Deleted
- Namespace Changed
- Offline file events:
- Offline File Verified
- Offline File Start Ingestion
- OnRamp Audience events:
- OnRamp Audience In Progress
- OnRamp Audience Ready to Publish
- OnRamp Audience Published
- OnRamp Audience Failed
- Partner permissioning events:
- Taxonomy Permission Created
- Taxonomy Permission Changed
- Taxonomy Permission Deleted
- Site Transaction Permission Created
- Site Transaction Permission Deleted
- Site Transaction Permission Changed
- Partner type events:
- Partner Type Created
- Partner Type Changed
- Pixel events:
- Pixel Url Created
- Pixel Url Deleted
- Pixel Url Changed
- Pixel Url Suspended
- Pixel Url Resumed
- Rate card events:
- Rate Card Created
- Rate Card Deleted
- Rate Card Changed
- Rate Card Published
- Rate Card Unpublished
- Rate Card Expired
- Rate Card Copied
- Rate Card Activated
- Report events:
- Unsampled Report Ready
- Schedule events:
- Schedule Created
- Schedule Deleted
- Schedule Changed
- Schedule Name Changed
- Schedule Status Changed
- Schedule Tags Changed
- Schedule Containers Changed
- Schedule Latency Changed
- Schedule Frequency Changed
- Schedule Start Date Changed
- Schedule End Date Changed
- Schedule Inside IFrame Setting Changed
- SDT endpoint events:
- SDT Endpoint Created
- SDT Endpoint Deleted
- SDT Endpoint Changed
- Tag events:
- Tag Created
- Tag Deleted
- Tag Status Changed
- Tag Name Changed
- Tag HTML Changed
- Tag Performance Managed Setting Changed
- Tag Protocol Setting Changed
- Tag Flagged by the Latency Monitor
- Tag Suspended by the Latency Monitor
- Tag Returned to Normal
- Tag Region Changed
- Tag Isolation Setting Changed
- Tag management events:
- Partner Max Tag Exec. Time Changed
- Partner Avg. Latency Limit Changed
- Partner Latency Warning Threshold Changed
- Target events:
- Target Created
- Target Deleted
- Target Kind Setting Changed
- Target Audience Changed
- Vendor events:
- Vendor Created
- Vendor Modified
- Vendor Deleted
- Vertical events:
- Vertical Created
- Vertical Modified
- Vertical Deleted
- App development events:
- App Created
- App Submitted for Review
- App Approved
- App Rejected
- App Installed
- App Used
Note: The App Used event is the only event that accepts the Real time value for the Send setting. If you combine events in a notification, you can only select the Once daily value.
Managing account activity notifications
You can use the Account Notifications page to do the following:
- Sort and filter activity notifications.
- View activity notification details.
- Edit notifications.
- Enable and disable notifications.
- Delete notifications.
Sorting and filtering activity notifications
You can sort and filter the notifications listed in the Account Notifications page. To sort the notifications, toggle the column headers. By default, notifications are sorted by date in descending chronological order (from most recent to earliest notifications). To filter the notifications, select one of the filters on the right side of the page. You can filter by status, event, email recipient, user, and email message. To filter by specific values, enter the value in the Custom box, select the desired value from the list, and repeat for each filter to be used. Click Clear Filters to reset any filters applied to the notifications list.
Viewing activity notification details
You can view a detailed summary of an account activity notification, including the subscribed events and email recipients. To view the notification details, follow these steps:
- Click the notification to be viewed.
- The Activity Notifications page displays the following information for the selected notification.
Basic information
Item Description ID The unique ID assigned to the notification. Status An icon indicating the status of the notification: enabled (  ) or disabled (
) or disabled ( ).
).Name The name of activity notification. Events The name of the events for which email notifications are to be sent. Created The date when this notification was created. Updated The date when this notification was last updated. Notification details
Item Description Emails The email addresses of the recipients for this account activity notification. Send How often this notification is sent, which is Once daily, except for the App Used event, which supports the Real time send value. Settings
Item Description Filters Any user or message filters specified for this notification. Labels Keyword identifiers associated with this notification.
Editing notifications
To edit notifications:
- Select the check box for the notification to be updated.
- Click Edit.
- In the Edit Notification dialog, update the notification.
- Click Save to save your changes to the notification.
Enabling and disabling notifications
To activate or idle notifications:
- Select the check box for the notification to be enabled or disabled.
- Click Enable to activate the selected notification; click Disable to idle it.
- The status icon for the notification is updated.
Deleting notifications
To delete a notification:
- Select the check box for the notification to be deleted.
- Click Delete.
- Click OK to confirm the deletion of the selected notification.
Receiving account activity notifications
The recipients you entered in the Account Activity Notification will receive a single email alert after a qualifying event occurs (the email alert is sent within 24 hours). The email alert lists the name of the event, the time it was generated, the user who generated it, and the message logged in the account activity journal. In addition, the alert provides a summary of the account activity notification that triggered the email alert, including the events, recipients, and filters.
The recipients you entered in the account activity notification will receive a single email alert after a qualifying event occurs (the email alert is sent within 24 hours). The email alert lists the name of the event, the time it was generated, the user who generated it, and the message logged in the account activity journal. In addition, the alert provides a summary of the account activity notification that triggered the email alert, including the events, recipients, and filters.