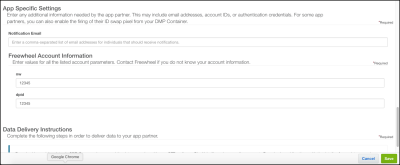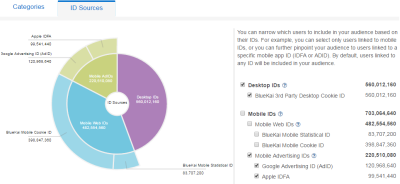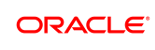Using Oracle Data Cloud Platform Data in FreeWheel
You can send audiences containing first- and third-party data linked to Oracle Data Cloud cookies and mobile advertising IDs (MAIDs) to the FreeWheel platform. After your audiences have been mapped into your Freewheel advertiser account, Oracle Data Cloud platform data flows into your audiences.
You can then use FreeWheel's end-to-end premium video technology to target categories and the platform within FreeWheel's monetization rights management (MRM) interface and deliver video ads across devices.
This app was updated in August, 2018. The new version includes the ability to specify the network ID (nw) and data provider ID (dpid) during app installation. IDs specified during app installation are included automatically in new campaigns that use the app.
If you installed the FreeWheel app before the update, you can continue to use the old version and specify the ID each time you create a campaign.
If you want to use the new version, delete the old one first. (Deleting the old app does not affect campaigns you have created previously.) Then install the new version using the instructions in this document. Campaigns you create using the new version automatically include the IDs you specify during installation.
To use Oracle Data Cloud platform data in a FreeWheel campaign:
Getting a Freewheel network ID
Contact your FreeWheel account manager to get your FreeWheel network ID (also known as an nw). You enter the network ID when you install the app so that it is included in all campaigns that use the app. The network ID allows FreeWheel in to map your first-party Oracle Data Cloud platform data to their segment objects at the campaign level.
Installing the FreeWheel app
Use the install an app workflow to configure the FreeWheel app, which supports the delivery of cookies and MAIDs.
To create the FreeWheel app configuration:
- Log in to partner.bluekai.com and select Apps > Install Apps. The Install Apps page is displayed.
- Click App Catalog. The App Selection tool is displayed.
- Click the Media Targeting campaign solution type and then select FreeWheel.
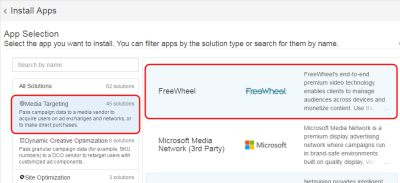
- In the App Name box, enter a descriptive name.
- In the Notification Email box, enter email addresses for anyone who should receive notification about FreeWheel app activity.
- In the Freewheel Account Information section, enter the following:
- Nw: The network ID you received from FreeWheel, such as 12345 in the following examples
- Dpid: The data provider ID, which depends on whether your audience contains first- or third-party data. Enter your Freewheel network ID except if you audience contains only third-part data. In that case, enter the platform's data provider ID.
- Leave the Increase Data Delivery Overlap check box selected to enable the ID swap tag to be fired automatically on your site visitors once every 7 days via tag management. This configuration ensures that maximum amount of your first-party cookie data can be delivered to Freewheel.
- Click Save.
Learn more: Installing an app
Creating your audience
You can use BlueKai’s audience builder to select the first- and third-party data you want to target on FreeWheel.
To create an audience:
- In the Oracle Data Cloud platform, click New Audience. The audience builder page is displayed.
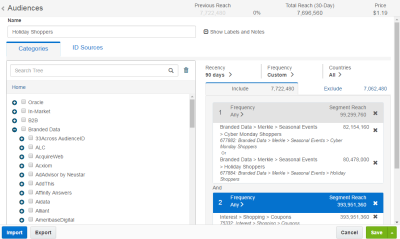
- In the Name box, enter a name that makes your audience easy to identify. The audience name should only contain alphanumeric characters, spaces, and underscores.
- Define your target audience by selecting first- and third-party categories from the taxonomy tree.
-
Click the ID Sources tab.
- If you want to target both cookies and MAIDs, you do not need to make any changes; otherwise, clear the check boxes for any ID sources you do not want to target.
- Click Save.
Learn more: Creating an audience
Creating a campaign
To send your user data to FreeWheel, you need to create a campaign. The data campaign specifies the audience to be targeted, where to send your audience, how long to run the campaign, and the campaign budget.
If you need to use different data sets (such as first- or third-party data, or targeting different ID sources), create a campaign for each data set. This makes it easier to track performance, troubleshoot, and maintain.
After you save the data campaign, the platform will send an email message to Freewheel providing them with the campaign's details.
Important: Before activating your data campaign, verify that FreeWheel has mapped your audience to their target segment object.
To create a campaign:
- On the Audiences page, select the check box for the audience that you want to send to FreeWheel and select Create > Create Campaign.
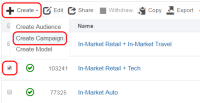
The audience is associated with the campaign and the Create Campaign window is displayed. - In the Campaign Name box, enter a name that makes your campaign easy to identify.
- In the Basic Information section:
- Set the start and end dates. By default , the campaign ends one year after the start date.
- From the Status list, select the Idle status.
- Click Select Apps, select the FreeWheel app that you installed, and then click Add Apps.

-
(Optional) After the FreeWheel app appears in the list, expand it to view its details.
The App Macros field automatically includes ingestCampaignId=1, which indicates that the client's audience data is mapped in Freewheel at the campaign level.
Important! Do not change the value in the nw or dpid boxes.
-
Click Save. Your campaign is created and you are returned to the Campaigns page. FreeWheel receives an email notification with your name and campaign ID. Mapping typically takes up to 48 hours.
Contact your Freewheel representative for assistance in activating the audiences in the Freewheel UI.
- After FreeWheel confirms that they have mapped your audience to their segment object at the campaign level, go to the Campaigns page, select the check box for your FreeWheel campaign, and click Enable.
Learn more: Creating a campaign