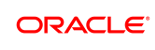Google Ads RLSA
You send your first-party Oracle Data Cloud platform data to Google Ads Remarketing Lists for Search Ads (RLSA) to boost your paid search keywords when targeting site visitors. (Google Ads was formerly named Google Ad Words.) This capability enables you to effectively create and scale search campaigns.
Audience injection automates the creation and mapping of audience objects in the Google Ads platform. Once this automated mapping has occurred, you can add the users you receive via SDT to your audience objects.
Important! Audiences sent to Google Ads must not contain any third-party data because it does not support a prospecting use case with third-party data. For more details, see Google's data use policies.
With Oracle Data Cloud platform data and Google RLSA, you can do the following:
- Heighten visibility and response: Use audience attributes to bid on high-value users and then optimize the messaging in your search ads for effective cross-sells and up-sells.
- Increase reach by extending keywords to include relevant users: Bid on single and long-tail keywords only when your site visitors have specific audience attributes.
- Decrease media ad spend via differential pricing: Bid your users up and down based on their attributes to target them more effectively and save on your media spend.
To use Oracle Data Cloud platform data with Google Ads RLSA:
Installing the Google Ads RLSA app
Use the install an app workflow to install the Google Ads RLSA app in the Oracle Data Cloud platform.
To use the Google Ads app, you need:
- A Google Ads account
- OAuth credentials for the Google Ads account where you want the data delivered. This might not be the same Google manager account that you use to log in to Google Ads and other Google resources. Signing in to the target account is a one-time activity needed during the app install.
If you are not sure which credentials to use, contact your Google account manager.
To create a search campaign using Oracle Data Cloud platform data and Google Ads RLSA:
- In your web browser, go to myaccount.google.com and verify that you are logged in to the Google Ads account where you want the data delivered. If not, sign out and then use the correct Google Ads account credentials to sign in.
- Log in to partner.bluekai.com and select Apps > Install Apps.
- Click App Catalog.
-
Select the Search campaign solution type and then click Google Ads RLSA.
- In the App Name box, enter Google Ads RLSA or another name that identifies this app configuration.
- In the App Specific Settings section, click Connect to OAuth. If you are not currently logged in to Google, you will be prompted to log in.
The BlueKai Ads RLSA page is displayed.
If you receive the User does not have a Google Ads Customer ID error, contact your Google account manager to determine the correct credentials that are associated with the Google Ads account where you want the data delivered. - Click Allow to let this app and Google to use your information in accordance with their respective terms of service and privacy policies. You are returned to the Install Apps page and your Google Customer ID is now associated with your app configuration.
- Click Save. Google Ads is now enabled as an audience injection app in your partner seat.
Creating an audience
Once your Oracle Data Cloud and Google Ads accounts are linked by installing the Google Ads RLSA app, you can create an audience and then create a campaign to deliver the audience into the Google Ads platform via audience injection. Your campaign's pixel URL, which specifies where your user data is delivered, will automatically be set to the image pixel in your Google Ads remarketing tag.
- In the platform UI, click New Audience.
- In the audience builder, select your private first-party data categories. You can include and exclude specific audience segments to control on which user attributes the RLSA tag is fired.
Important: Google Ads considers country targeting to be third-party data, so do not specify countries in the audience builder's Country box. You can instead include any of your first-party country categories or add country targeting in the Google Ads UI.
- Enter a name for the audience that makes it easy to identify and track.
- Click Save.
Learn more: Creating an audience
Creating a campaign
To create a campaign:
- On the Audiences page, select the check box for the audience that you want to send to Google Ads and then select Create > Create Campaign.
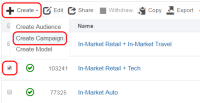
The audience is associated with the campaign and the Create Campaign window is displayed. - In the Campaign Name box, enter a name that makes your campaign easy to identify in both Oracle Data Cloud and Google Ads.
- In the Basic Information section:
- Set the start and end dates. By default , the campaign ends one year after the start date.
- From the Status list, select the Active status.
- Click Select Apps and select the Google Ads RLSA app that you installed and then click Add Apps.
- Click Save. Your campaign is created and you are returned to the Campaigns page.
Oracle Data Cloud platform creates an RLSA in your Google Ads account that is named <audienceName>_<campaignName>_<timestamp>. Google returns an audience ID that the Oracle Data Cloud platform subsequently includes in pixel fires to Google as users qualify for your audience. This enables Google to add your users to your Oracle-based RLSAs. Your campaign will be ready to start delivering data within approximately 60 to 90 minutes.
As users qualify for your target audience, the platform fires a Google image pixel that adds the users to the RLSA.
Sample image pixel
<img height="1" width="1" style="border-style:none;" alt="" src="//googleads.g.doubleclick.net/pagead/viewthroughconversion/AdWordsAudienceId/?guid=ON&script=0"/>
Learn more: Creating a campaign
Creating your RLSA campaign in Google Ads
Audiences you create and deliver via the Google RLSA app in the Oracle Data Cloud platform are added automatically to your Google Ads account. You can add them to campaigns you create in Google Ads.
To create your RLSA campaign in Google Ads:
- Go to ads.google.com and log in to your Google Ads account.
- Create a new campaign and configure it normally. See the Google Ads Help for detailed instructions.
- Expand the Audiences area.
- Search for the name of the audience you created earlier, then select it.

- Click Save and Continue.
- Continue configuring the Google Ads campaign.