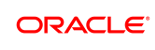Using Favorite Reports
After you create an audience analytics report, you can save it as a favorite so that you can instantly view the updated data without having to re-run the report. When you bookmark a report, you select the data set that is saved in the report: Sampled or Unsampled.
- Sampled reports instantly return the current results for a subset of the user population available in the Oracle Data Cloud platform. Sampled reports can only be run on larger populations (100,000 or more users).
- Unsampled reports return results on the entire population of users, providing more granular reports on users for smaller data sets (5,000 or more users). The unsampled report is typically returned within 24 hours after you initially request it, and the report is then re-run automatically at least once a week. Each time the unsampled report is run, a snapshot of it is taken. The Oracle Data Cloud platform saves the last 15 months (or more) of the snapshots so that you can view the historical unsampled reports and plan your advertising campaigns year over year.
After you save a report as a favorite, you can view it in the Analyze > Favorites page, which lists all the reports bookmarked by each user in your workspace. You can then click a report to view the latest data for the categories related to your target audiences.
In this topic
Creating a favorite report
To bookmark a report as a favorite:
- Create an audience, container, or funnel analytics report. In the report, click the favorites icon in the upper right-hand corner (
 ). The Edit Favorite dialog is displayed.
). The Edit Favorite dialog is displayed.
- In the Name box, enter a unique, descriptive name for the report.
- In the Data Set list, select whether the report saves Sampled or Unsampled data:
- Sampled. Sampled reports provide the current results for a smaller subset of the audience population. Sampled reports do not use snapshots.
- Unsampled. Unsampled reports provide results for the entire data set. When you initially request an unsampled report, it typically takes up to 24 hours before the unsampled report is returned. Snapshots of the unsampled report are then taken automatically at least once per week. The Oracle Data Cloud platform stores 15 months (or more) of snapshots after the unsampled report is requested. You can view the snapshot to analyze the unsampled report as it existed when the snapshot was created. Snapshots are enabled for unsampled reports by default. You can create a maximum of 50 unsampled reports. If you request a sampled report using the same audience specified in an unsampled report, the report will automatically display the unsampled data. However, you will not be able to view any snapshots of the unsampled report.
- (Optional) Under Email Settings, you can email a favorite report to yourself and others every week or month, or each time the report is created (unsampled reports only). The emailed report lists the best and worst performing categories in the query. (emailed discovery reports include the top 10 first- and 3rd-party categories, funnel reports include the top and bottom 10 categories, and profile reports include the top sets of categories). The report will be sent by 8 AM EST on its scheduled delivery date. In addition, you can send a CSV version of the report with the email. To schedule automatic report emails:
- Toggle the Email this Report switch to on (green), and then select how often to email the report: Weekly, Monthly, or When Created (this option is only available for unsampled reports).

- From the On list, select on which day or date to email the report if you are scheduling weekly or monthly emails. If you are scheduling weekly emails, select Monday–Sunday. If you are scheduling monthly emails, select a date (1--31), the first to last Mon–Sun of the month, or the first to last day, weekday, or weekend of the month.
Note: If you schedule a report to be emailed on the current day or date, it will be delivered that same day within 2 hours.
- Toggle the Email this Report switch to on (green), and then select how often to email the report: Weekly, Monthly, or When Created (this option is only available for unsampled reports).
- In the Ending By box, enter the date on which to stop emailing the report (in YYYY-MM-DD format). The default stop date is 18 months after the current date.
- In the To the Following Email Addresses box, enter a comma, semi-colon, or space-separated list of the email recipients.
- A CSV version of the report will be attached to the email by default. Optionally, you can clear theAttach a CSV of the Report in the Email check box to exclude this attachment.
- Click Save. When an unsampled report is initially generated, its status is Creating. The unsampled report is returned within 24 hours and its status changes to Active+Snapshot.
Warning: If you already have 50 saved unsampled reports, a message indicates that you have used all of your unsampled favorites, and you are unable to save the report with an unsampled data set. If you need to create more unsampled reports, contact My Oracle Support (MOS).
Viewing favorite reports
To view a favorite report:
- Select Analyze > Favorites.
- The Favorites page opens and lists all the reports you and all other users in your workspace have bookmarked. The bookmarked reports are listed in descending chronological order (newest to oldest) by default.

- Optionally, you can sort the bookmarked reports using one or more of the following column headers: Status, Name, Type, Data Set, Created, Snapshot.
-
(Optional) You can filter the bookmarked reports using one or more of the following properties listed in the left sidebar:
-
Name: Enter the name of the bookmarked report, and then press ENTER.
-
Type: Display only Discovery, Profile, or FunnelAnalysis reports.
-
Status: Display only Active, Active+Snapshot, Creating, or Disabled reports.
-
Data Set: Display only Sampled or Unsampled reports.
-
Created Date: Display only reports created in the Last Week, Last Month, or for a Custom date range. To specify a Custom date range, click the From and To boxes and select the start and end dates from the calendar.
-
Snapshot Date: Display only reports with snapshots created in the Last Week, Last Month, or for a Custom date range. To specify a Custom date range, click the From and To boxes and select the start and end dates from the calendar.
Note: To clear the filter applied to a property, click the Any <property> option.
-
-
To preview your report, select the report's check box and then click Preview. A dialog opens listing the following properties for your report:

Property Description Audiences The names of the audiences included in the report Country The target country specified in the audiences included in the report (for example, USA or All) Device The target device specified in the audiences included in the report (Desktop, Mobile, or All) Data Set The type of data included in the report (Sampled or Unsampled) Status The current status of the report (Active, Active+Snapshot, Creating, or Disabled) Created Date The date the report was created Created By The name of the user that created the report Email When the report is emailed (Mon–Sun, Monthly, or When Created) Snapshots The number and the dates of the snapshots taken for an unsampled report. You can open a snapshot of an unsampled report by clicking the date of the snapshot.
Note: To rename a snapshot, move your mouse pointer over a snapshot, click the Rename icon, enter the new name for the snapshot, and then click Save. - To change the name or data type of a bookmarked report or schedule it to be emailed regularly or edit its current email schedule, select the report's check box, click Edit, make the desired changes, and then click Save.
- To change the name of the report, enter the new name for the report in the Name box.
- To change the data type, select Sampled or Unsampledfrom the Data Set list.
- To email the report if it is not currently scheduled for emailing, toggle the Email this Report switch to on (green), and then configure the schedule following the steps described in creating a favorite report.
- To modify the email schedule for a report, configure the email settings as described in creating a favorite report.
Opening favorite reports
To open a favorite report:
- Click the link to the report under the Name column. If you click an unsampled report, the latest snapshot of the report is opened. To open an earlier snapshot from the Favorites page, select the check box for report, click Preview, and then click the link for the report snapshot to be opened under Snapshots.
- The report opens and lists the latest data for the categories related to the target audiences in your report.
- For sampled reports, the data listed is from the previous 30 days.
- For unsampled reports, the data is based on the previous 30 days from when the snapshot was taken.
- If you a viewing an unsampled report, the latest report snapshot is displayed by default. To change the snapshot, click the date range in the Results section in the upper left-hand corner, and then select a different snapshot from the list. The available snapshots are grouped by month and listed in descending chronological order (newest to oldest).
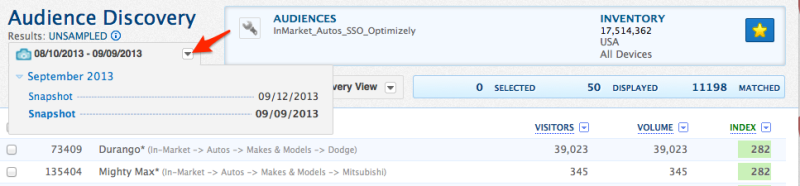
Note: To rename a snapshot, click the date range under the Results box, move your mouse pointer over a snapshot, click the Rename icon, enter the new name for the snapshot, and then click Save.