Inspecting and Editing a Binding
You can inspect a dimension's bindings, and you can edit the binding to change the viewpoint the dimension is bound to in that binding. Depending on your application type, a dimension can be bound to a single viewpoint (for example, in Planning applications) or multiple viewpoints (for example, in Oracle Financials Cloud General Ledger applications.)
To inspect the bindings for a dimension and change the viewpoint that a dimension is bound to:
- Click Applications.
- In the application's Actions column, click
 , and then select Inspect.
, and then select Inspect.
- Click Dimensions.
The Dimensions tab displays the registered application's dimensions and the viewpoints that the dimensions are bound to.
- Click the dimension that you want to view the bindings for.
The General tab of the Dimension Inspector dialog is displayed.
- Click Bindings.
The bindings for the dimension are displayed, along with the binding type (Hierarchy or Node) and the bound viewpoints. In the following example, the ALL CORPORATE ACCOUNTS | V1 dimension has a hierarchy-type binding to the ALL CORPORATE ACCOUNTS | V1 viewpoint and a node-type binding to the Corporate Account viewpoint.
Note:
Node-type bindings represent viewpoints with a flat list of nodes that use list node sets. Hierarchy-type bindings represent viewpoints with a structured set of nodes that use hierarchy node sets.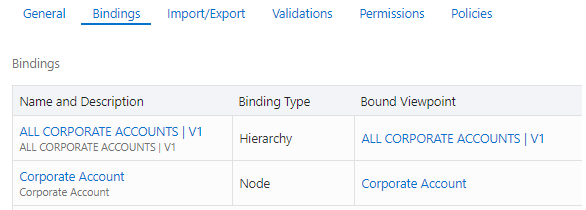
- Click the name of the binding that you want to inspect.
The General tab of the Binding Inspector displays the following information about a binding:
- Name and Description
- Status (Draft, Active, or Archived)
- The application that contains the binding
- The dimension that the binding is attached to
- The binding type (Node or Hierarchy)
- The viewpoint that the dimension is bound to, as well as the view that contains the viewpoint
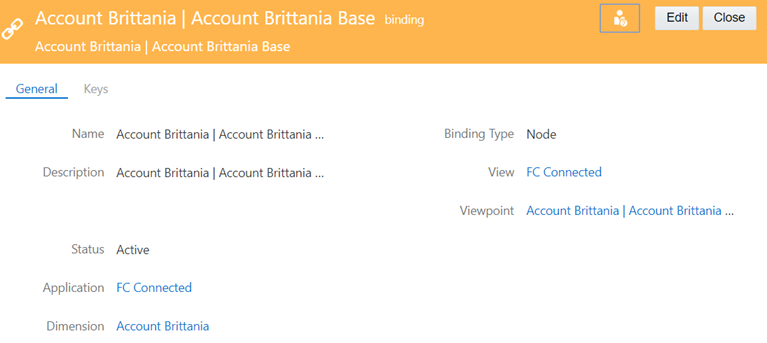
- Optional: To change the viewpoint that the dimension is bound to, perform these actions:
- From the Binding Inspector, click Edit.
- In View, select the view that contains the viewpoint that you want to bind the dimension to.
- In Viewpoint, select the viewpoint that you want to bind the dimension to.
- Click Save.
predefined binding rules are enforced when you click Save. For more information, see these topics:
Note:
You cannot change the binding to point to a viewpoint of a different type. That is, if the binding is pointing to a Node-type viewpoint, you cannot switch the binding to a Hierarchy-type viewpoint.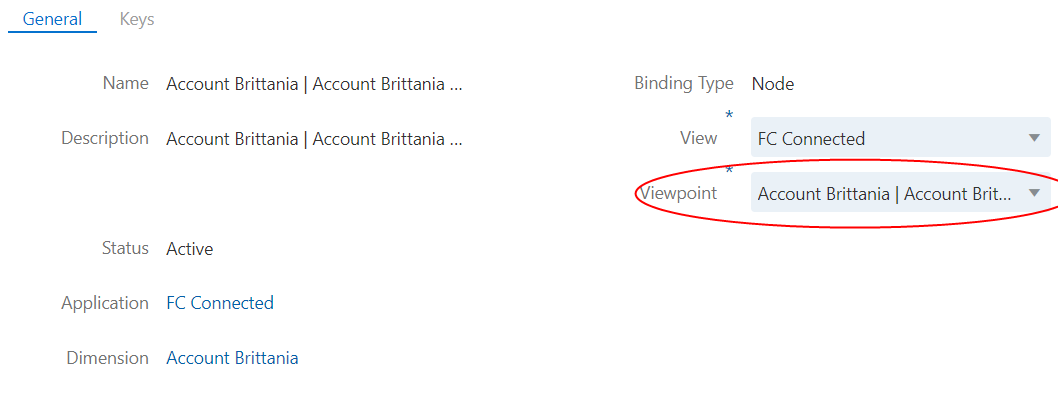
Editing Binding Settings
For hierarchy-type bindings in Oracle Financials Cloud General Ledger dimensions only, you can edit the binding settings to change the tree code and tree version that the binding points to.
To edit the binding settings:
- Inspect the application that contains the binding that you want to edit.
- On the Dimensions tab, click the dimension that you want to edit the binding for.
The dimension is displayed in the dimension inspector.
- On the Bindings tab, click the binding that you want to edit the settings for. You can edit the settings for hierarchy-type bindings only.
- In the binding inspector, click Settings.
Note:
The Settings tab is enabled only for hierarchy-type bindings in Oracle Financials Cloud General Ledger dimensions. - Click Edit.
- Enter a new tree code, tree version name, and tree version start and end dates for the binding, and then click Save.
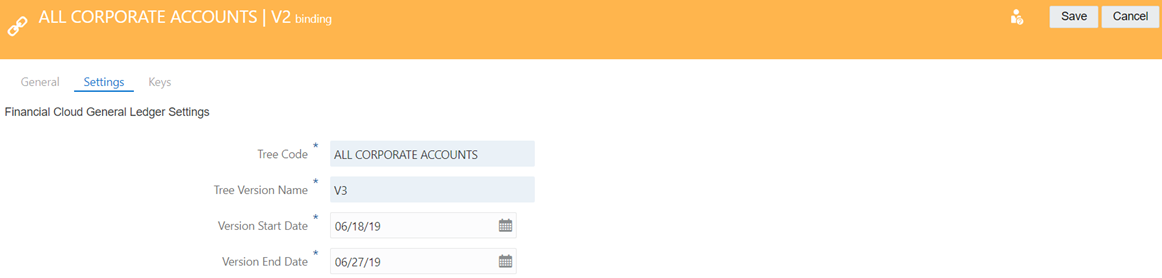
The service validates the binding settings and then updates the binding with the new settings.