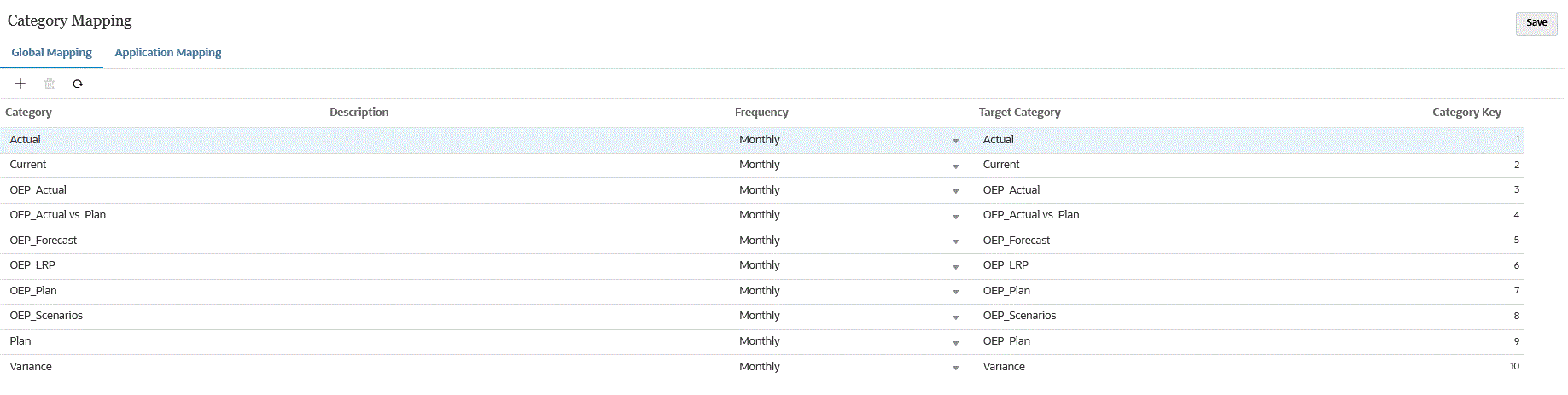Global Mappings
You can define one global mapping to map various Scenario dimensions to the individual mapping.
The global category mapping lets you define mappings that cross multiple applications. For example, you may have a case where a source category of an actual maps to a target of an actual in most cases. But you may have a case where you have a target application where the actual maps to current. In this case, it provides the ability to override the global mapping on an application basis.
Note:
Avoid using special characters in names or spaces if you plan to use batch scripts. Some characters may cause issues when run from a command line.To define a global category mapping: