Selecting Members for the Target Category
You can include specific members within a dimension to include in the target category.
To select a member for a target category:- On the Application Mapping page, from Target Application, select the target application.
-
Click

-
From the Category drop-down, select the dimension from which to select a member.
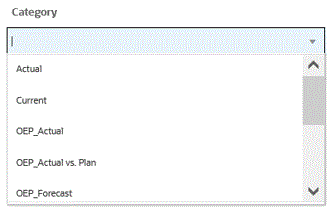
- In Target Category, specify the dimension or dimension
member or click
 to search on or select a dimension or dimension member.
to search on or select a dimension or dimension member.
-
On the Select Members page, perform the following:
-
From Cube, select the plan type of the target system.
The Cube determines the structure of available dimensions.
-
Optional: In Search Member, enter search criteria (member name or alias only) and click Enter.
The search isn't case-sensitive. You can search for a word, multiple words, or wildcard character.
-
The second pane from the left shows the first level of parent dimensions available. Make selections by clicking the check box(es) next to each member in the pane to map.
To drill down to the members in a selected dimension and display the results in the third pane, click
 .
.
-
The third pane from the left are the members or siblings for the selected dimensions selected in step b. Make selections by clicking the check box(es) next to each member to map.
To drill down to the members of a selected dimension and display the results in the fourth pane, click
 .
.
-
The fourth pane from the left are the members (leaf level) results from the selected member/sibling in step d. Make selections by clicking the check box(es) next to each member to map.
Selected dimensions/members that display a check mark are moved to the Selections pane.
-
Click OK.
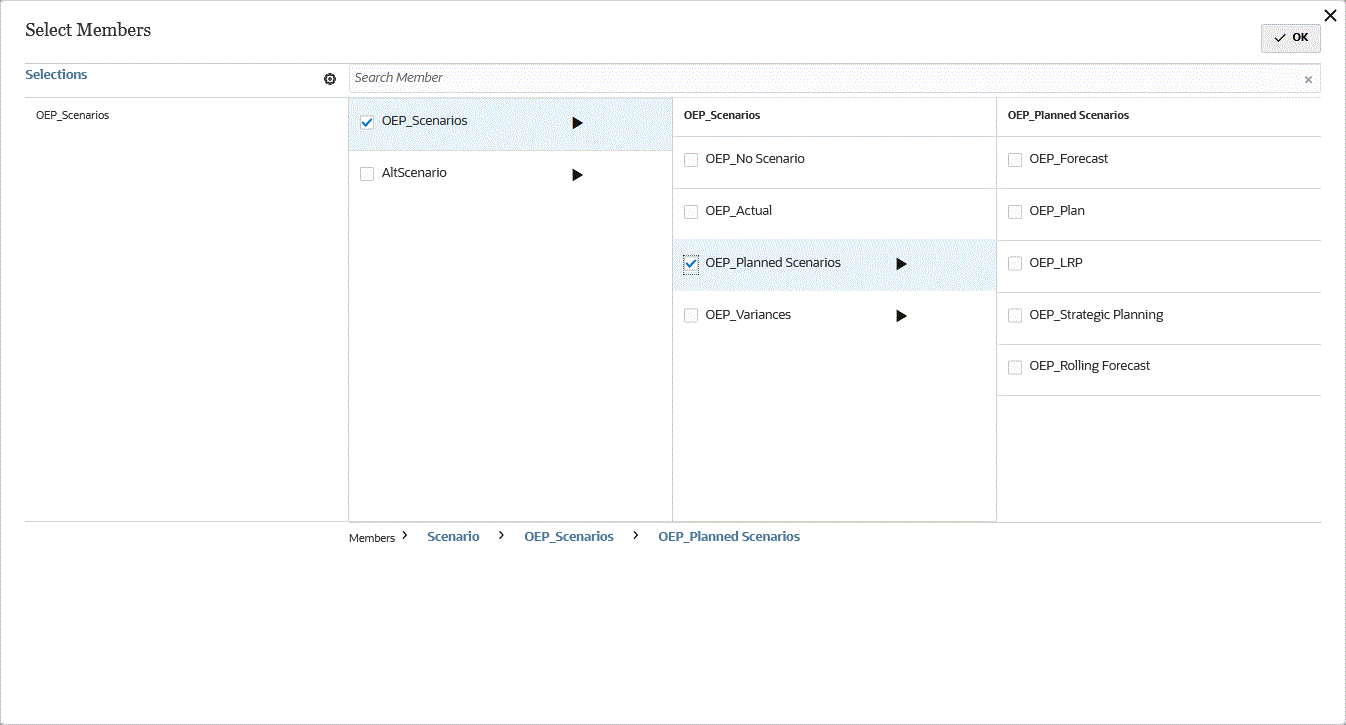
-
To clear selections you have made, select the dimension/member from the
Selections pane, and from the ![]() drop-down, select either: Remove or
Remove All.
drop-down, select either: Remove or
Remove All.